In dit artikel leert u hoe u de Spotify-muziekstreamingservice op het Linux Mint-systeem installeert. We zullen de volgende twee methoden behandelen:
- Spotify installeren via snap-pakket
- Spotify installeren via de deb-repository
We hebben de procedure en opdrachten op Linux Mint 20 OS uitgelegd. Min of meer dezelfde procedure kan worden gevolgd in oudere Mint-versies.
Opmerking: voor het installeren of verwijderen van een pakket in een Linux-distributie, inclusief Linux Mint, moet u root-gebruiker of normale gebruiker met sudo-rechten zijn.
Spotify installeren via Snap Package
Spotify is beschikbaar als een snap-pakket voor Linux-distributies en kan worden geïnstalleerd via de GUI en de opdrachtregel. Snaps zijn zelfgecontaineriseerde pakketten die worden geleverd met al hun afhankelijkheden. Voor het installeren van een snap-pakket, moet u eerst Snapd . installeren.
Stap 1: Installeer Snapd
Voordat u snapd installeert, moet u /etc/apt/preferences . verwijderen.d/nosnap.pref-bestand van uw systeem. Start de Terminal-toepassing in uw Linux Mint-distributie met behulp van de sneltoets Ctrl+Alt+T en geef vervolgens de volgende opdracht in Terminal om de /etc/apt/preferences te verwijderen.d/nosnap.pref-bestand:
$ sudo rm /etc/apt/preferences.d/nosnap.voorkeurWerk vervolgens de repository-index bij met de volgende opdracht in Terminal:
$ sudo apt-updateNu kun je Snapd op je systeem installeren. Geef de volgende opdracht in Terminal om snapd te installeren:
$ sudo apt install snapdWanneer u om het wachtwoord wordt gevraagd, voert u het sudo-wachtwoord in.
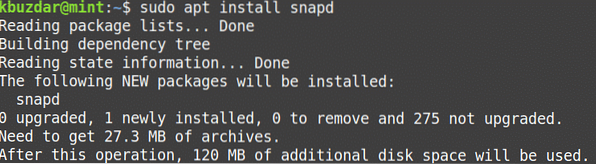
Na het uitvoeren van de bovenstaande opdracht kan het systeem om bevestiging vragen of u door wilt gaan met de installatie of niet:. Druk op y om door te gaan, daarna wordt snapd op uw systeem geïnstalleerd.
Stap 2: Installeer Spotify
Nadat de snapd is geïnstalleerd, kunt u het Spotify-snappakket installeren via Terminal of GUI (met behulp van de Snap-winkel). Een applicatie installeren via Snap store is eenvoudig, net als Mint Software Manager. In de volgende procedure laten we u de installatie van het Spotify-snappakket zien via de opdrachtregel Terminal-toepassing.
Nu om Spotify snap-pakket te installeren met behulp van de volgende opdracht in Terminal:
$ sudo snap Spotify installerenWanneer u om het wachtwoord wordt gevraagd, voert u het sudo-wachtwoord in.

Eenmaal geïnstalleerd, ziet u ook de geïnstalleerde versie van de Spotify-applicatie.
Spotify verwijderen
In het geval dat u het Spotify-snappakket van uw systeem wilt verwijderen; u kunt dit doen met de volgende opdracht in Terminal:
$ sudo snap spotify verwijderenWanneer u om het wachtwoord wordt gevraagd, voert u het sudo-wachtwoord in.
Spotify installeren vanuit de Spotify Repository
Hoewel Spotify niet beschikbaar is in de officiële Mint-repository, kun je er een externe repository voor toevoegen. In de volgende methode zullen we Spotify installeren door de deb-repository toe te voegen. Volg hiervoor de onderstaande stappen:
Stap 1: Spotify-repository toevoegen
Voeg Spotify deb-repository toe met behulp van de volgende opdracht in Terminal:
$ echo deb http://repository.spotify.comstabiel niet-vrij |sudo tee /etc/apt/sources.lijst.d/spotify.lijst

Stap 2: Repositorysleutel toevoegen
Nu moet u de openbare repositorysleutel van Spotify toevoegen om het systeem te laten weten dat het pakket van de vertrouwde bron is. Voer hiervoor de volgende opdracht uit in Terminal:
$ apt-key adv --keyserver keyserver.ubuntu.com --recv-sleutels 4773BD5E130D1D45Stap 3: Installeer Spotify
Nadat de repository en de openbare sleutel zijn toegevoegd, is de volgende stap het installeren van het Spotify-pakket met de opdracht apt. Voer hiervoor de volgende opdracht uit in Terminal:
$ sudo apt install spotify-clientWanneer u om het wachtwoord wordt gevraagd, voert u het sudo-wachtwoord in.
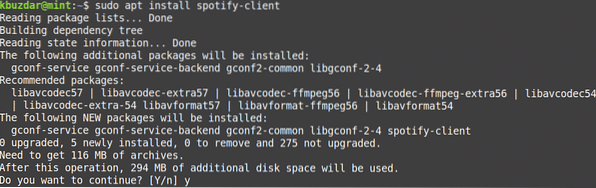
Na het uitvoeren van de bovenstaande opdracht kan het systeem om bevestiging vragen of u door wilt gaan met de installatie of niet:. Druk op y om door te gaan, daarna wordt Spotify op uw systeem geïnstalleerd.
Na de installatie kunt u de geïnstalleerde Spotify-versie controleren. Met deze opdracht kunt u ook controleren of Spotify met succes op uw systeem is geïnstalleerd.
$ spotify --versie
Spotify verwijderen
In het geval dat u het Spotify-pakket van uw systeem wilt verwijderen; u kunt dit doen met de volgende opdracht in Terminal:
$ sudo apt verwijder spotifyWanneer u om het wachtwoord wordt gevraagd, voert u het sudo-wachtwoord in.
Na het uitvoeren van de bovenstaande opdracht kan het systeem om bevestiging vragen of u de Spotify-toepassing wilt verwijderen of niet. Druk op y om door te gaan, daarna wordt Spotify van je systeem verwijderd.
U kunt ook de Spotify deb-repository verwijderen waarmee u de Spotify-toepassing hebt geïnstalleerd. Voer hiervoor de volgende opdracht uit in Terminal:
$ sudo rm /etc/apt/sources.lijst.d/spotify.lijstStart Spotify
Spotify kan worden gestart via de opdrachtregel of via GUI.
Om de Spotify-toepassing via de opdrachtregel te starten, typt u de volgende opdracht in Terminal:
$ spotifyOm de Spotify-applicatie via GUI te starten, drukt u op de supertoets en typt u Spotify in de zoekbalk die verschijnt. Wanneer het zoekresultaat verschijnt, klikt u op de Spotify-toepassing om deze te starten.
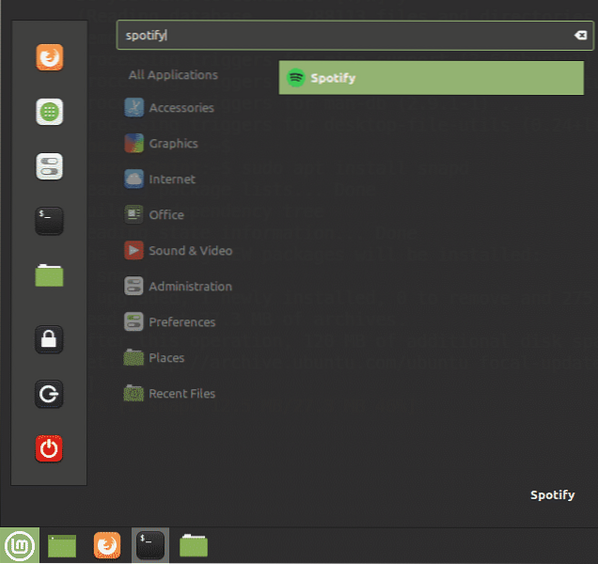
Wanneer u Spotify voor de eerste keer start, ziet u de volgende inlogpagina. Om in te loggen op uw reeds aangemaakte Spotify-account, voert u de gebruikersnaam en het wachtwoord in en klikt u op de knop INLOGGEN. Als je het Spotify-account nog niet hebt, kun je het maken door onderaan op de koppeling AANMELDEN te klikken.
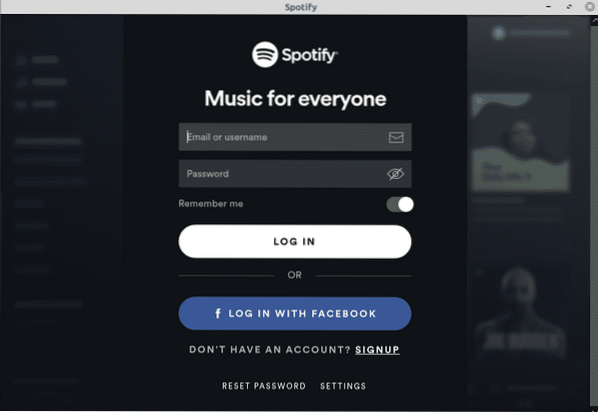
Dat is alles wat er is! In dit artikel heb je geleerd hoe je Spotify installeert - de muziekstreamingservice op het Linux Mint 20-systeem. We hebben de installatie van Spotify uitgelegd via zowel het snap-pakket als de deb-repository. Beide zijn gemakkelijke en eenvoudige methoden; u kunt een van de methoden gebruiken op basis van uw voorkeuren.
 Phenquestions
Phenquestions



