In dit artikel laat ik je zien hoe je Ubuntu MATE installeert op Raspberry Pi. Ik gebruik Raspberry Pi 3 Model B voor de demonstratie. Maar de procedures zijn hetzelfde voor elk model Raspberry Pi 2 en Raspberry Pi 3 single board computers. Dus laten we beginnen.
Dingen die je nodig hebt:
Om dit artikel te volgen, heb je nodig:,
- Een Raspberry Pi 2 of Raspberry Pi 3 single board computer.
- Een microSD-kaart (16 GB of meer).
- Internetverbinding.
- Een computer voor het downloaden en flashen van Ubuntu MATE op de microSD-kaart.
- Een HDMI-kabel en een monitor.
- Een Android-telefoonoplader van goede kwaliteit voor het opstarten van Raspberry Pi.
- Een USB-toetsenbord en een USB-muis.
Ubuntu MATE downloaden voor Raspberry Pi:
Op het moment van schrijven heeft Ubuntu MATE ondersteuning voor Raspberry Pi 2 en Raspberry Pi 3.
Om de Ubuntu MATE-afbeelding voor Raspberry Pi 2 of Raspberry Pi 3 te downloaden, gaat u naar de officiële website van Ubuntu MATE op https://ubuntu-mate.org/download/
Wanneer de pagina wordt geladen, klikt u op Raspberry Pi-architectuur zoals aangegeven in de onderstaande schermafbeelding.
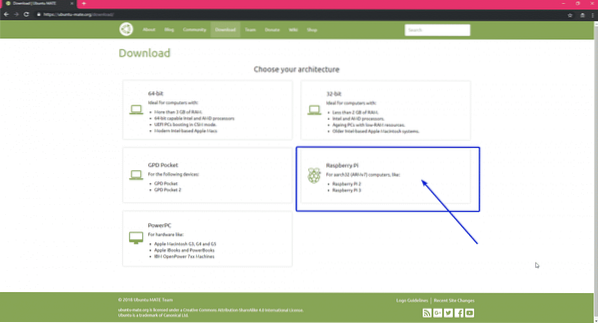
Op het moment van schrijven kunt u alleen Ubuntu MATE 16 . installeren.04 (Xenial Xerus) op Raspberry Pi 2 en Raspberry Pi 3. Klik op de Ubuntu MATE 16.04.2 (Xenial)-pictogram zoals aangegeven in de onderstaande schermafbeelding.
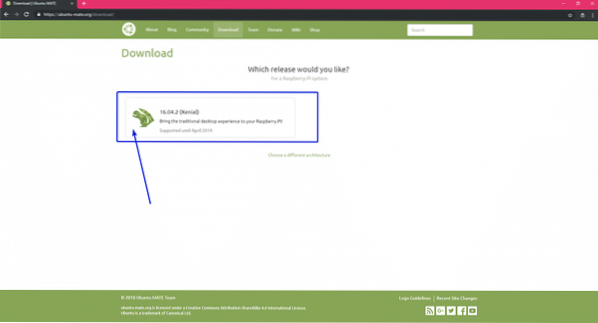
Klik nu op de downloadlink zoals aangegeven in de onderstaande schermafbeelding.
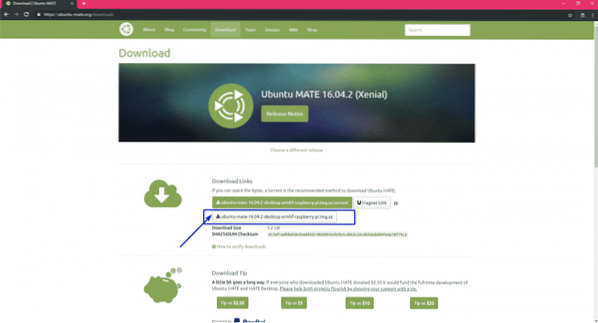
Zoals je kunt zien, is het downloaden begonnen. Het duurt even voordat het klaar is.

Knipperende Ubuntu MATE naar microSD-kaart:
U kunt de Ubuntu MATE-afbeelding heel gemakkelijk naar de microSD-kaart flashen met Etcher. Etcher is beschikbaar voor Windows, Mac en Linux. Het is gratis te downloaden en te gebruiken. Je kunt Etcher downloaden van de officiële website van Etcher op https://www.balena.io/etser/

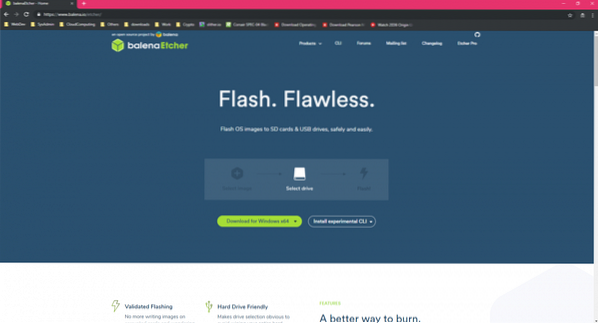
Zodra je Etcher hebt gedownload en geïnstalleerd, kun je aan de slag.
Plaats eerst de microSD-kaart in uw computer en open Etcher. Klik nu op Selecteer afbeelding.
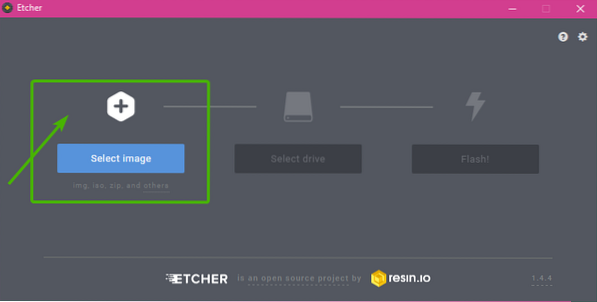
Er moet een bestandskiezer worden geopend. Selecteer nu de Ubuntu MATE-afbeelding die u zojuist hebt gedownload en klik op Open.
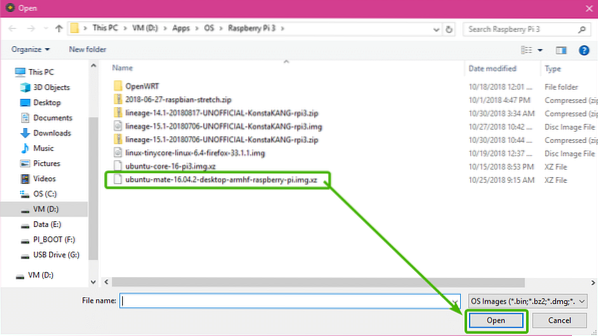
Klik nu op Selecteer station.
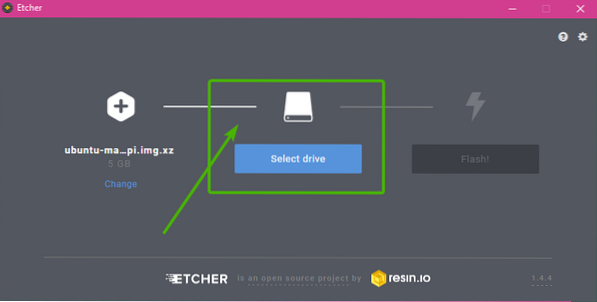
Selecteer nu de microSD-kaart uit de lijst en klik op Doorgaan met.
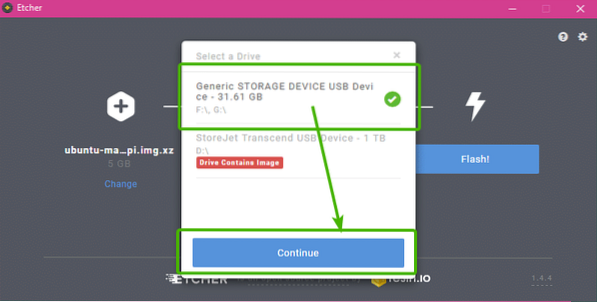
Klik nu op Flash!.
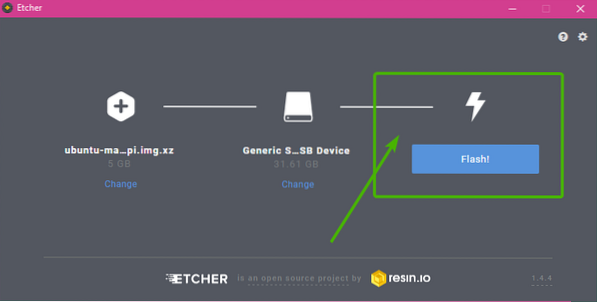
Etcher zou moeten beginnen met het kopiëren van alle benodigde gegevens op uw microSD-kaart. Het kan even duren om te voltooien.
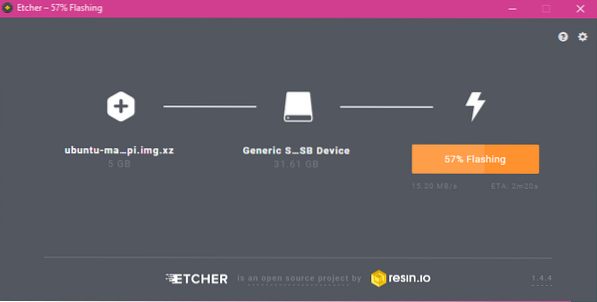
Zodra uw microSD-kaart is geflitst, ziet u het volgende venster:. Sluit het gewoon en werp de microSD-kaart uit uw computer.
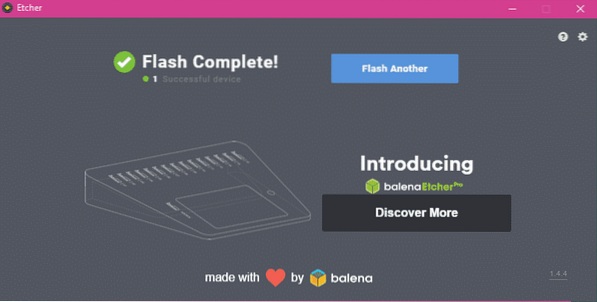
De Raspberry Pi instellen en opstarten in Ubuntu MATE:
Nu moet je alle benodigde componenten op je Raspberry Pi aansluiten voordat je hem aanzet.
- Plaats eerst de microSD-kaart in uw Raspberry Pi.
- Sluit nu de HDMI-kabel aan op uw Raspberry Pi.
- Sluit vervolgens het USB-toetsenbord en de muis aan op uw Raspberry Pi.
Sluit ten slotte de micro-USB-kabel van je Android-telefoonoplader aan op je Raspberry Pi en zet hem aan.

Afb: Mijn Raspberry Pi 3 Model B nadat alle componenten zijn aangesloten.
Je Raspberry Pi zou moeten opstarten zoals je kunt zien in de onderstaande schermafbeelding.
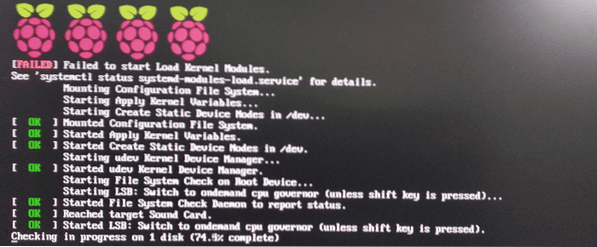
U zou ook het Ubuntu MATE-logo als volgt moeten zien:.
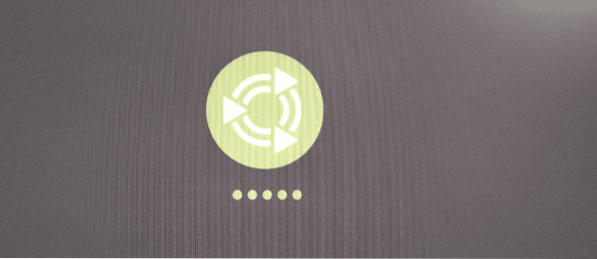
De eerste keer dat u Ubuntu MATE opstart, zou u het venster Systeemconfiguratie moeten zien, zoals u kunt zien in de onderstaande schermafbeelding.
Selecteer eerst uw taal en klik op Doorgaan met zoals aangegeven in de onderstaande schermafbeelding.
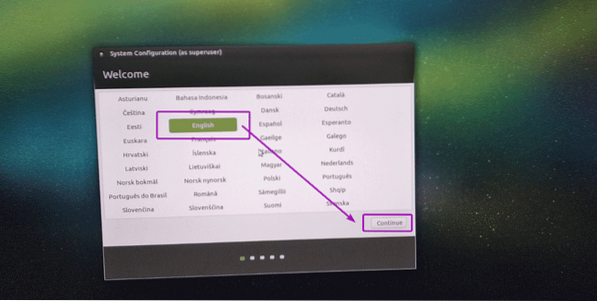
Nu kunt u vanaf hier verbinding maken met uw draadloze netwerk (Wi-Fi). Als u nu geen verbinding wilt maken met uw Wi-Fi-netwerk, selecteert u Ik wil nu geen verbinding maken met een wifi-netwerk en klik op Doorgaan met.
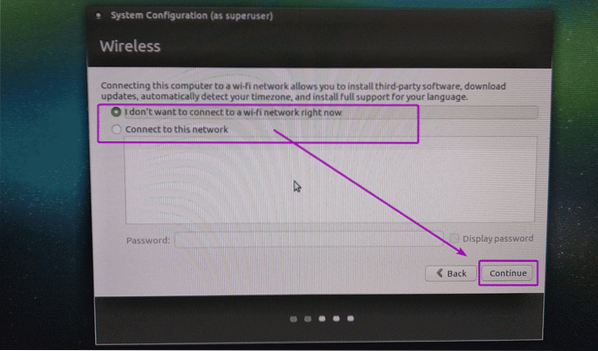
Selecteer nu uw locatie en klik op Doorgaan met.
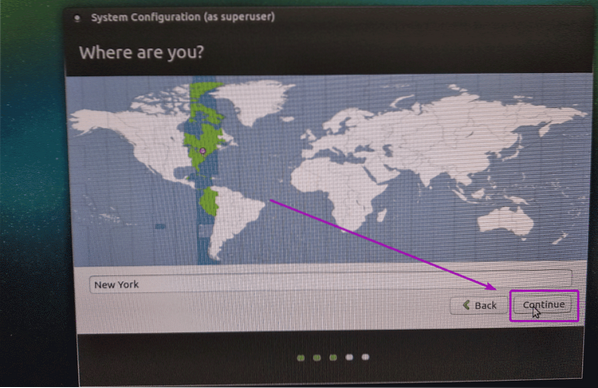
Selecteer nu uw toetsenbordindeling en klik op Doorgaan met.
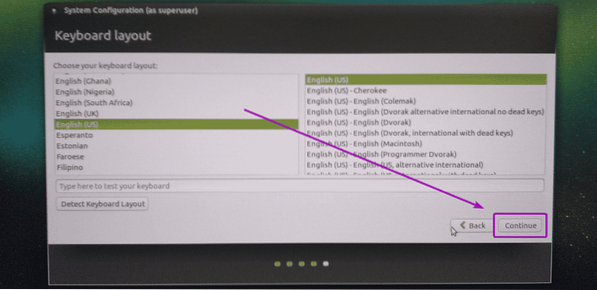
Typ nu uw persoonlijke gegevens in en klik op Doorgaan met.
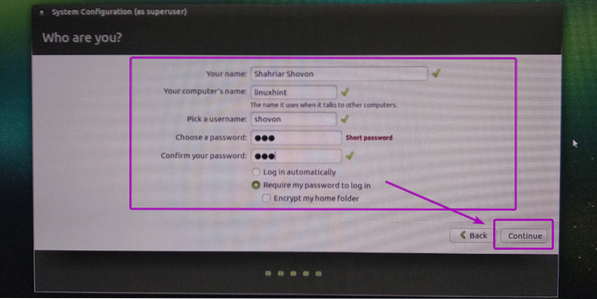
Zoals u kunt zien, wordt Ubuntu MATE geconfigureerd ..
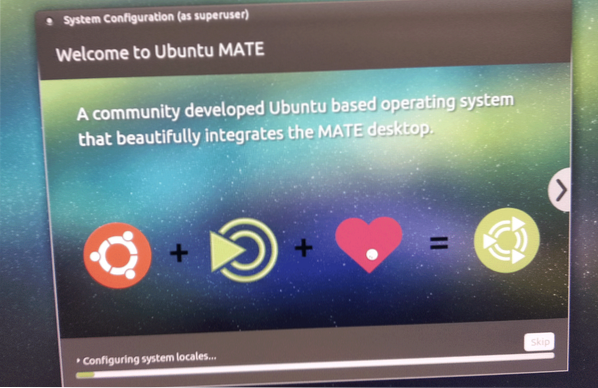
De wijzigingen worden opgeslagen..
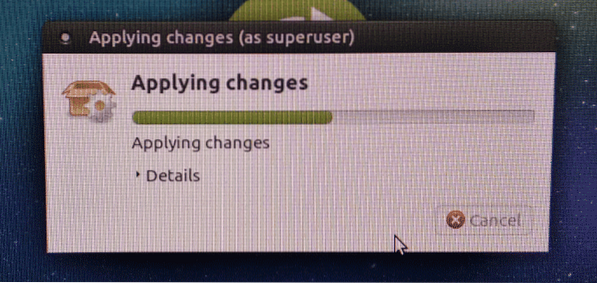
Zodra de configuratie is opgeslagen, zou je Raspberry Pi opnieuw moeten opstarten. Na een tijdje zou er een inlogvenster moeten verschijnen zoals je kunt zien in de onderstaande schermafbeelding.
Typ gewoon de inloggegevens en klik op Log in.
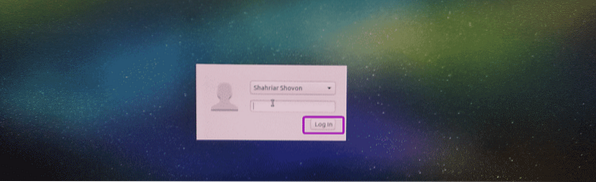
Zodra u bent ingelogd, zou u het welkomstscherm van Ubuntu MATE moeten zien.
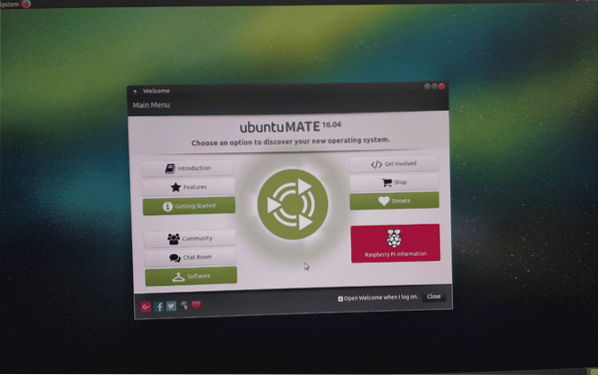
Zoals je kunt zien, gebruik ik MATE desktopomgeving versie 1.16.1.
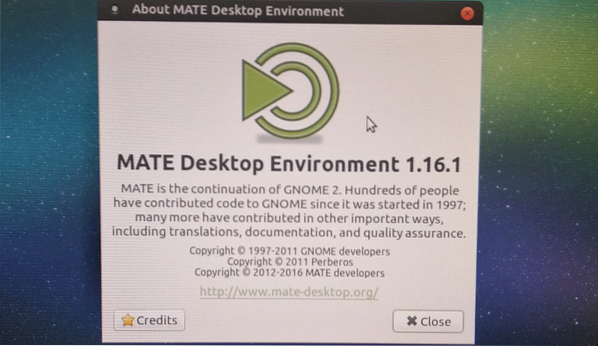
De uitvoer van de lsb_release opdracht:
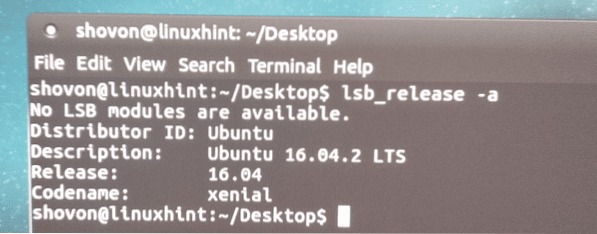
Zoals je kunt zien, gebruikt Ubuntu MATE op mijn Raspberry Pi 3 Model B slechts 261.9 MB RAM.
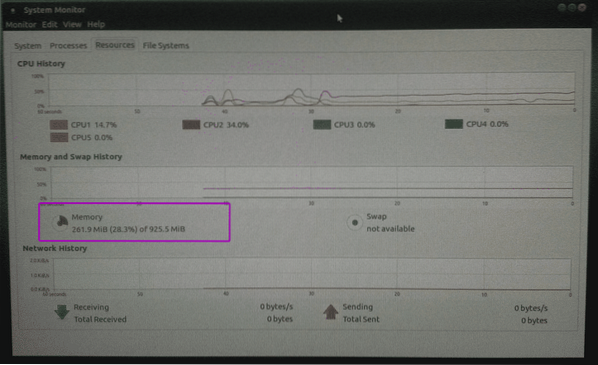
Mijn gedachten over Ubuntu MATE op Raspberry Pi:
Als je Ubuntu op je Raspberry Pi-apparaten wilt installeren, kun je Ubuntu Core gebruiken, Ubuntu die speciaal is gemaakt voor IoT-projecten. Maar het probleem is dat je op Ubuntu Core alleen SNAP-pakketten kunt installeren. Er zijn niet veel SNAP-pakketten beschikbaar. Als u bijvoorbeeld een eenvoudige grafische desktopomgeving wilt opzetten, kunt u dit niet doen op Ubuntu Core.
Dus, als je van de traditionele APT-pakketbeheerder houdt en een breed scala aan software wilt gebruiken die beschikbaar is in de officiële Ubuntu-pakketrepository op je Raspberry Pi, dan is Ubuntu MATE een geweldig alternatief. Op Ubuntu MATE voor Raspberry Pi krijg je de APT-pakketbeheerder net zoals je hebt op je Ubuntu-desktop. Je hoeft hier niets nieuws te leren als je Ubuntu al eerder hebt gebruikt.
Op Ubuntu MATE voor Raspberry Pi zijn de Wi-Fi, Bluetooth-stuurprogramma's vooraf geïnstalleerd en werken direct uit de doos. De meeste dingen die je nodig hebt voor je Raspberry Pi-projecten zijn standaard inbegrepen op Ubuntu MATE.
De MATE-desktopomgeving reageert erg goed op Raspberry Pi 3 Model B, degene die ik heb. ik vind het erg leuk. Ik heb verschillende besturingssystemen geprobeerd op mijn Raspberry Pi 3 Model B, en onder hen vond ik Ubuntu MATE de beste.
Dus zo installeer je Ubuntu MATE op je Raspberry Pi-computer met één bord. Bedankt voor het lezen van dit artikel.
 Phenquestions
Phenquestions


