Hardwarevirtualisatie inschakelen:
Voordat u VirtualBox 6 . installeert.0, zorg ervoor dat hardwarevirtualisatie is ingeschakeld. Als u een Intel-processor gebruikt, moet u VT-x of VT-d inschakelen vanuit het BIOS van uw computer. Als je een AMD-processor gebruikt, moet je AMD-v inschakelen vanuit het BIOS van je computer. Dit is erg belangrijk. Zonder hardwarevirtualisatie ingeschakeld, zullen uw virtuele machines zeer slecht presteren.
VirtualBox-pakketrepository toevoegen:
VirtualBox 6.0 is niet beschikbaar in de officiële pakketrepository van Ubuntu 18.04 LTS. Maar we kunnen eenvoudig de pakketrepository van VirtualBox toevoegen aan Ubuntu 18.04 LTS en installeer VirtualBox 6.0 vanaf daar. Voer de volgende opdracht uit om de officiële pakketrepository van VirtualBox toe te voegen:
$ echo "deb https://download.virtuele box.org/virtualbox/debian $(lsb_release -cs) bijdrage"| sudo tee /etc/apt/sources.lijst.d/virtualbox.lijst

Typ nu uw inlogwachtwoord en druk op

De officiële pakketrepository van VirtualBox moet worden toegevoegd.

VirtualBox openbare PGP-sleutel toevoegen:
Nu moet u de openbare PGP-sleutel van de officiële pakketrepository van VirtualBox toevoegen aan APT. Anders kunt u de officiële pakketrepository van VirtualBox niet gebruiken. Voer de volgende opdracht uit om de openbare PGP-sleutel van de officiële pakketrepository van VirtualBox toe te voegen:
$ wget -q https://www.virtuele box.org/download/oracle_vbox_2016.asc -O- | sudo apt-key add -
De openbare PGP-sleutel moet worden toegevoegd.

VirtualBox 6 installeren.0:
Nu de officiële VirtualBox-pakketrepository klaar is voor gebruik, kunnen we VirtualBox 6 installeren install.0. Werk eerst de cache van de APT-pakketrepository bij met de volgende opdracht:
$ sudo apt-update
De APT-pakketrepository moet worden bijgewerkt.
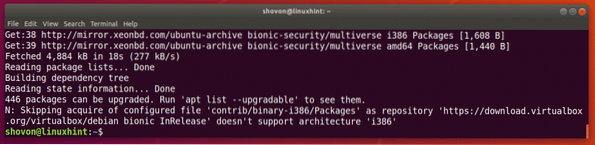
Installeer nu VirtualBox 6.0 met het volgende commando:
$ sudo apt installeer virtualbox-6.0
Druk nu op ja en druk vervolgens op
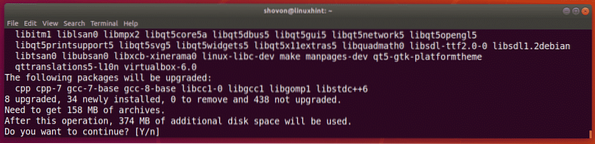
De vereiste pakketten worden gedownload.
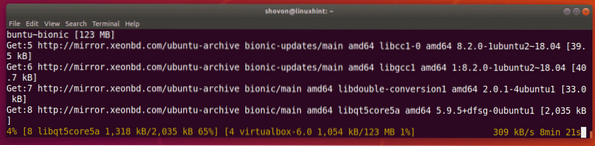
VirtualBox 6.0 moet worden geïnstalleerd.
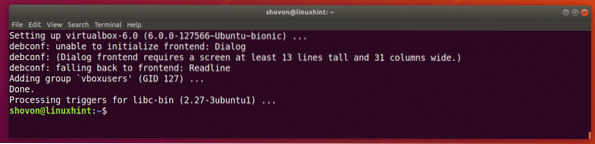
VirtualBox 6 . draaien.0:
Nu zou je VirtualBox 6 moeten kunnen draaien.0 uit het applicatiemenu zoals je kunt zien in de onderstaande schermafbeelding.
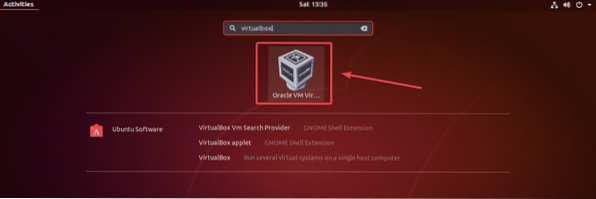
VirtualBox 6.0 dashboard.
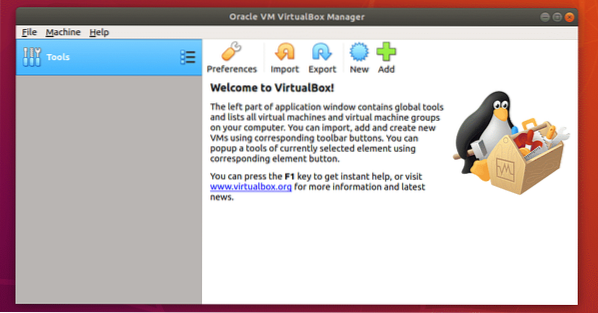
Zoals je kunt zien, gebruik ik momenteel VirtualBox 6.0.0. Let op de VirtualBox-versie, want u hebt deze nodig wanneer u VirtualBox Extension Pack installeert.

VirtualBox-uitbreidingspakket installeren:
VirtualBox Extension Pack maakt ondersteuning voor USB 2 mogelijk.0 en USB 3.0-apparaten, RDP, schijfversleuteling, NVMe- en PXE-boot voor Intel-kaarten en nog veel meer. Het is een must-have tool voor elke VirtualBox-gebruiker.
U moet het VirtualBox-uitbreidingspakket downloaden van de officiële website van VirtualBox en het zelf installeren om deze extra functies in VirtualBox te gebruiken. Ten eerste, om de officiële FTP-directory van VirtualBox te bezoeken op https://download.virtuele box.org/virtualbox/6.0.0
Zodra de pagina is geladen, klikt u op de "Oracle_VM_VirtualBox_Extension_Pack"-6.0.0.vbox-extpack” bestand zoals aangegeven in de onderstaande schermafbeelding.
OPMERKING: Hier, 6.0.0 is de versie van de VirtualBox die je hebt geïnstalleerd. Als het voor jou anders is, vervang dan 6.0.0 in de URL met de versie die je hebt.
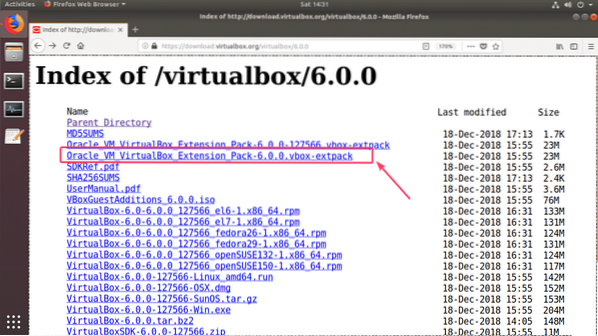
Uw browser zou u moeten vragen om het bestand op te slaan. Selecteer Sla bestand op en klik op OK.
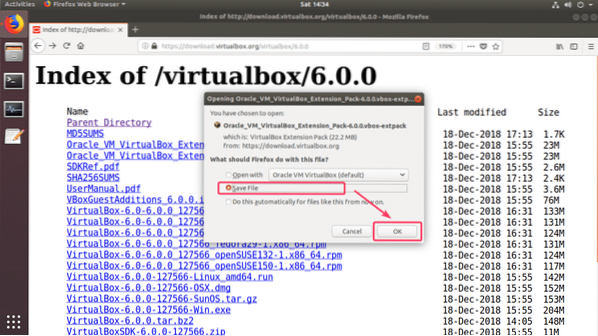
Je download zou moeten beginnen.
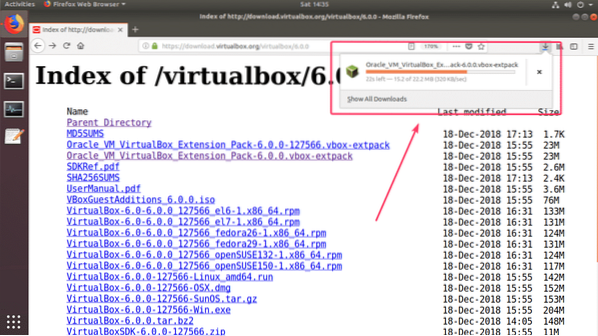
Zodra de download is voltooid, start u VirtualBox 6.0 en ga naar het dossier > Voorkeuren…
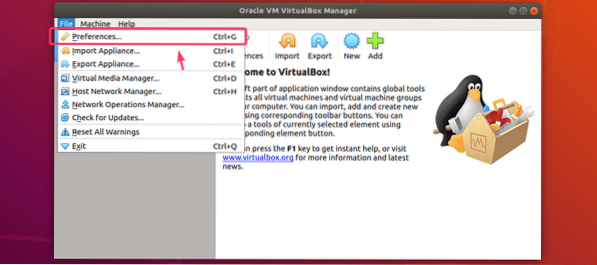
Ga nu naar de Extensies tabblad.
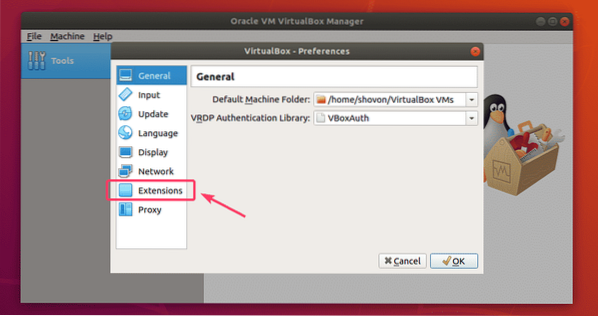
Van de Extensies tabblad, klik op het pictogram toevoegen zoals aangegeven in de onderstaande schermafbeelding.
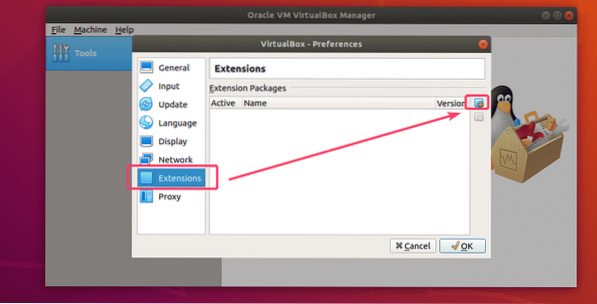
Er moet een bestandskiezer worden geopend. Selecteer nu het VirtualBox Extension Pack-bestand dat u zojuist hebt gedownload en klik op Open.
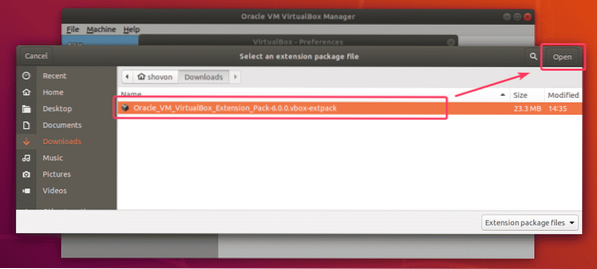
Klik nu op Installeren.
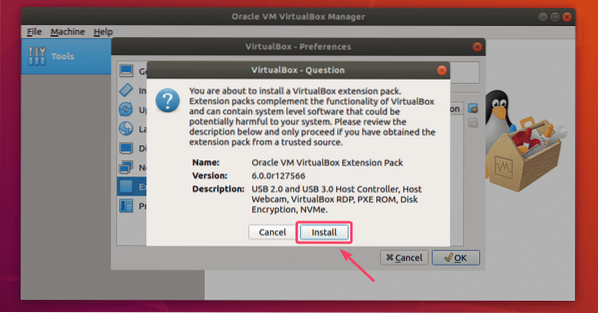
Nu moet u de VirtualBox-licentie accepteren. Om dat te doen, scroll naar beneden en klik op Ik ga akkoord.
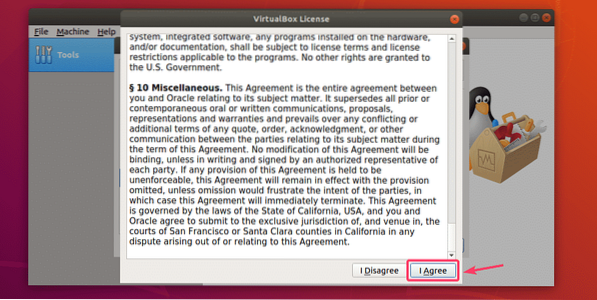
U hebt supergebruikersrechten nodig om VirtualBox Extension Pack te installeren. Typ het wachtwoord voor uw ingelogde gebruiker en klik op Authenticeren.
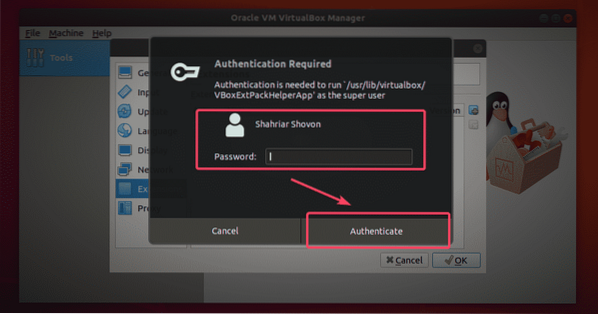
VirtualBox Extension Pack moet worden geïnstalleerd.
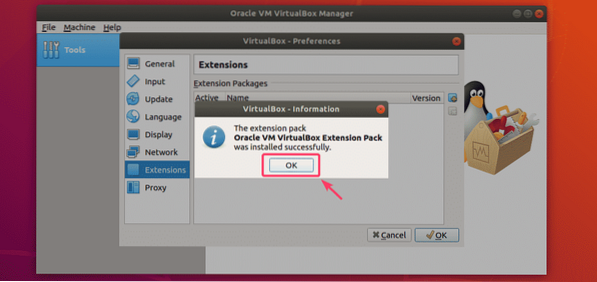
Klik ten slotte op OK.
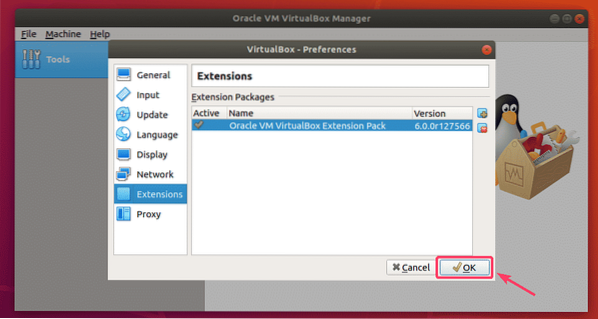
Nu kunt u VirtualBox 6 gaan gebruiken.0 om virtuele machines van uw favoriete besturingssystemen te maken en uit te voeren. Dus zo installeer je VirtualBox 6.0 op Ubuntu 18.04 LTS. Bedankt voor het lezen van dit artikel.
 Phenquestions
Phenquestions


