Bovendien geeft het ons meer controle en kracht om de commando's erop uit te voeren. Bovendien biedt het ons ook enkele functies die niet aanwezig zijn in een andere Shell. Daarom zullen we u in dit artikel uitleggen hoe u de ZSH-shell op Ubuntu 20 . installeert.04.
Methode voor het installeren van ZSH op Ubuntu 20.04:
Voor het installeren van ZSH-shell op Ubuntu 20.04, moet u de volgende stappen uitvoeren:
1. We zullen de ZSH-shell installeren via de terminal in Ubuntu 20.04. Daarom moet u op het tabblad Activiteiten op uw terminal klikken en vervolgens terminal typen in de zoekbalk die verschijnt. Klik nu op het zoekresultaat om uw terminal te starten, zoals weergegeven in de onderstaande afbeelding:

2. Omdat we proberen een nieuw hulpprogramma op ons systeem te installeren, moeten we daarom eerst ons systeem bijwerken zodat het helemaal klaar is om het nieuw geïnstalleerde hulpprogramma uit te voeren. Om dat te doen, moet u de volgende opdracht in uw terminal typen, gevolgd door op de Enter-toets te drukken:
sudo apt-get updateDeze opdracht lost alle afhankelijkheden op tijdens het installeren van de nieuwste beschikbare updates. Het wordt weergegeven in de volgende afbeelding:

3. Zodra de systeemupdate is voltooid, bent u helemaal klaar om de ZSH-shell op Ubuntu 20 . te installeren.04. Om dat te doen, moet u de volgende opdracht in uw terminal typen, gevolgd door op de Enter-toets te drukken:
sudo apt-get install zshDeze opdracht wordt ook weergegeven in de onderstaande afbeelding:

4. Nadat het installatieproces is begonnen, zal uw systeem ook om uw toestemming vragen, i.e., of je door wilt gaan met dit installatieproces of niet. Typ "Y" om door te gaan met het installatieproces van ZSH shell op Ubuntu 20.04 zoals gemarkeerd in de volgende afbeelding:
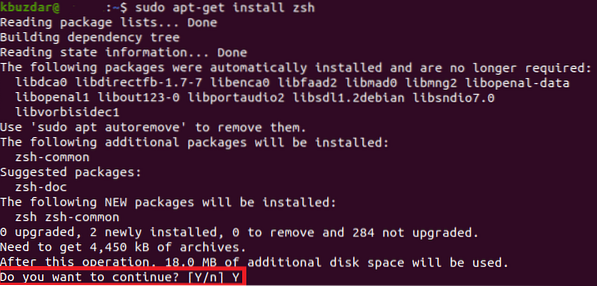
5. Het installatieproces zal enige tijd duren om uit te voeren. Het hangt volledig af van de snelheid van uw internetverbinding. In mijn geval duurde het ongeveer twee minuten om uit te voeren. Zodra het installatieproces is voltooid, ziet uw terminal er ongeveer zo uit:
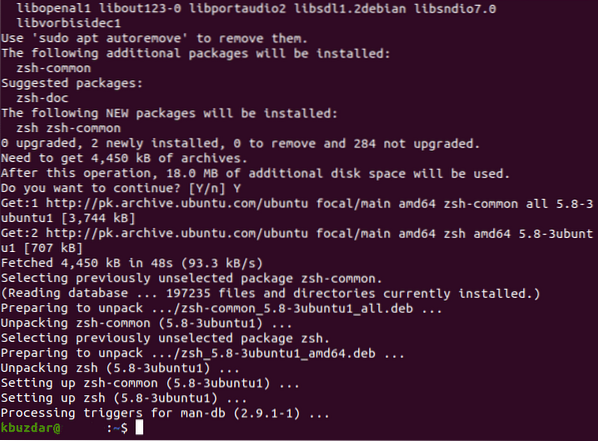
6. Om er zeker van te zijn dat de ZSH-shell met succes op uw systeem is geïnstalleerd, kunt u de versie controleren door gebruik te maken van het Version-commando. Houd er rekening mee dat de opdracht Versie alleen de versie weergeeft van alles dat op uw systeem is geïnstalleerd. Als iets niet of gedeeltelijk is geïnstalleerd, zal het Version-commando niet de gewenste resultaten opleveren. Typ de volgende opdracht in uw terminal en druk vervolgens op Enter om de versie van uw ZSH-shell in Ubuntu 20 in te controleren.04:
zsh --versionDeze opdracht wordt ook weergegeven in de onderstaande afbeelding:

7. Als de ZSH-shell met succes op uw systeem is geïnstalleerd, kunt u met deze opdracht de versie van de ZSH-shell op uw terminal visualiseren, zoals weergegeven in de volgende afbeelding:

8. U moet er nu zeker van zijn dat de ZSH-shell met succes is geïnstalleerd op uw Ubuntu 20.04. Misschien wilt u echter ook de exacte locatie controleren waar uw ZSH-shell zich op uw systeem bevindt. U kunt dit doen door gebruik te maken van het whereis-commando. Typ de volgende opdracht in uw terminal en druk vervolgens op de Enter-toets:
waar is zshDeze opdracht wordt ook weergegeven in de onderstaande afbeelding:

9. De uitvoer van deze opdracht toont u het exacte pad van uw ZSH-shell, zoals weergegeven in de volgende afbeelding:

Conclusie:
Op deze manier kunt u, door de stappen te volgen die in dit artikel worden besproken, eenvoudig de ZSH-shell op uw systeem installeren en zo meer controle krijgen over uw programma's. Je hebt ook de volledige vrijheid om deze shell aan te passen aan je eigen behoeften. U kunt zelfs de versie van de ZSH-shell controleren om er zeker van te zijn dat deze correct is geïnstalleerd met de opdracht die in dit artikel wordt beschreven. Bovendien kunt u ook de exacte locatie controleren, zodat u deze later zelfs van de standaardlocatie naar een andere locatie kunt verplaatsen, of u kunt er zelfs uw standaardshell van maken. Deze methode is vrij handig en eenvoudig te volgen, en het duurt maar een paar minuten voordat het hele proces is voltooid.
 Phenquestions
Phenquestions


