Vereisten:
Om dit artikel te volgen, moet je hebben:,
- VirtualBox geïnstalleerd op uw computer.
- Minimaal 8 GB RAM geïnstalleerd op uw computer.
- Ten minste 20 GB vrije schijfruimte op uw computer.
- Internetverbinding.
- Hardwarevirtualisatie VT-x/VT-d of AMD-v ingeschakeld vanuit het BIOS van uw moederbord.
Debian 10 ISO-afbeelding downloaden:
Het eerste dat u hoeft te doen, is de Debian 10 ISO-image downloaden van de officiële website van Debian 10. Vanaf hier kunt u Debian 10 Live ISO-image downloaden voor verschillende bureaubladomgevingen (i.e. GNOME, KDE, LXDE, LXQT, MATE, Cinnamon, Xfce) afhankelijk van uw voorkeur. Ik ga in dit artikel voor de GNOME-desktopomgeving.
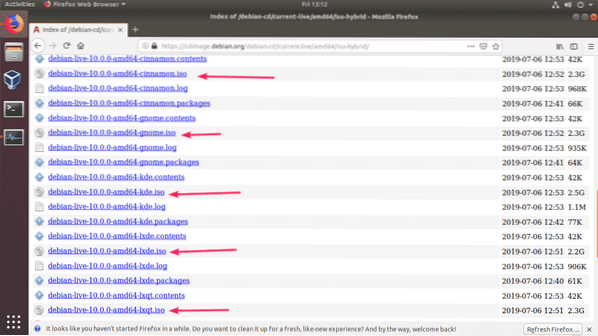
Zodra u op de link klikt, zou uw browser u moeten vragen om de Debian 10 Live ISO-image te downloaden. Selecteer Sla bestand op en klik op OK.
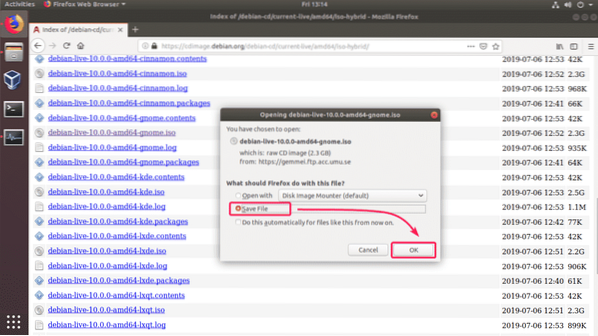
Het downloaden zou moeten beginnen. Het kan even duren om te voltooien.

Een VirtualBox Virtual Machine (VM) maken voor de installatie van Debian 10:
Start nu VirtualBox en klik op Nieuw. U kunt ook op drukken
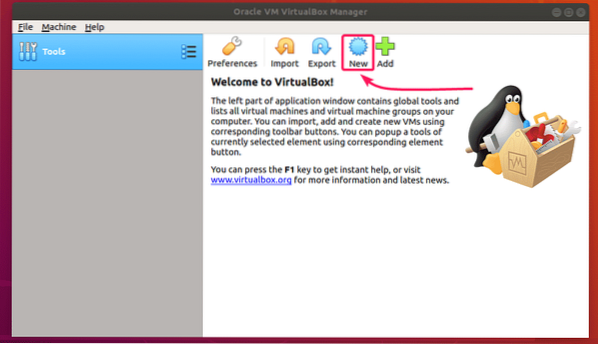
Typ nu a Naam voor de virtuele machine, zorg ervoor dat de Type ingesteld op Linux, en Versie ingesteld op Debian (64-bits). Als je klaar bent, klik je op Volgende >.
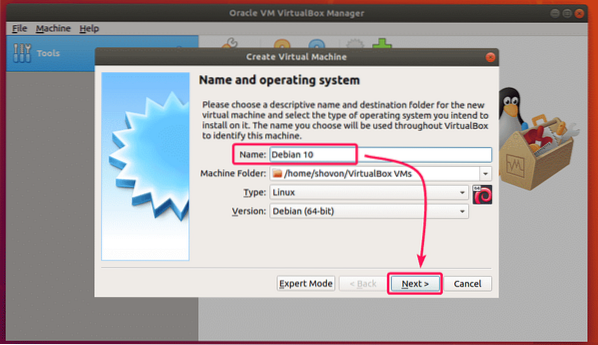
Stel nu de RAM-grootte in op minimaal 4GB (4096MB) en klik op Volgende >.
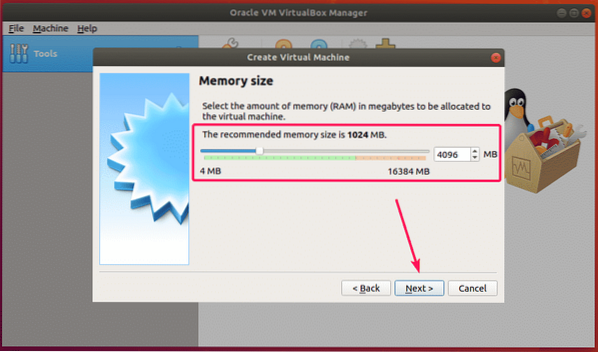
Selecteer nu Maak nu een virtuele harde schijf en klik op Aanmaken.
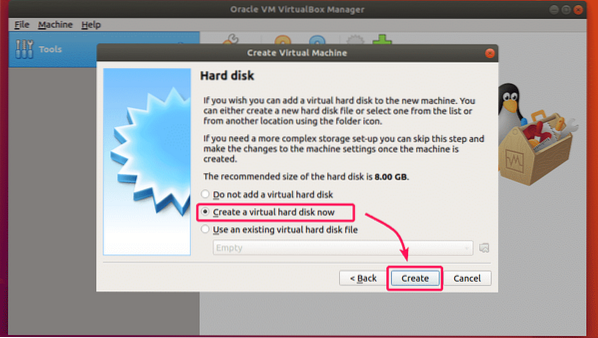
Klik nu op Volgende >.
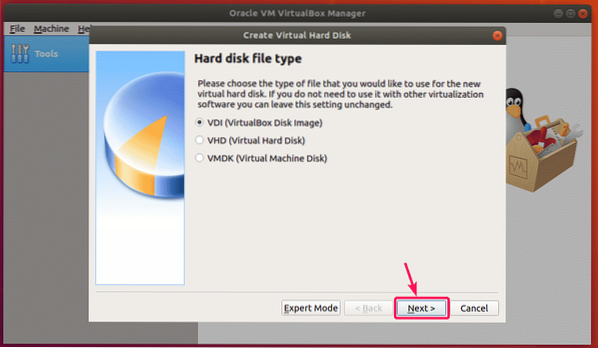
Selecteer nu Dynamisch toegewezen en klik op Volgende >.
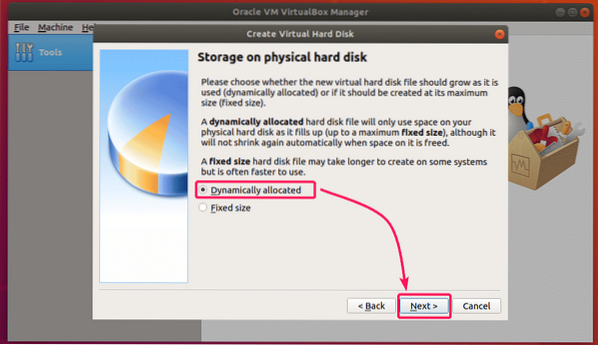
Stel nu de grootte van de harde schijf in op minimaal 20 GB en klik op Aanmaken.
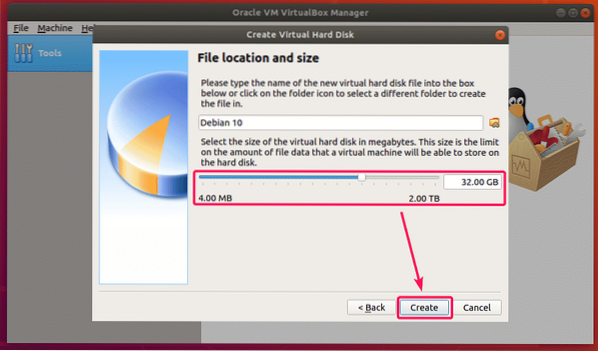
Er moet een nieuwe virtuele machine worden gemaakt.
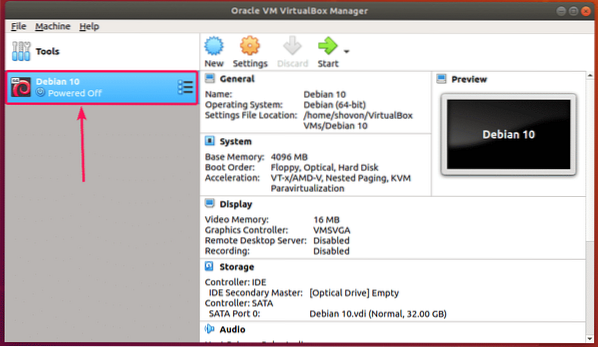
Debian 10 ISO-image aan de VM koppelen:
Nu moet u de Debian 10 ISO-image die u zojuist hebt gedownload toevoegen aan de virtuele machine die u zojuist hebt gemaakt.
Om dat te doen, selecteert u de virtuele machine en klikt u op Instellingen.
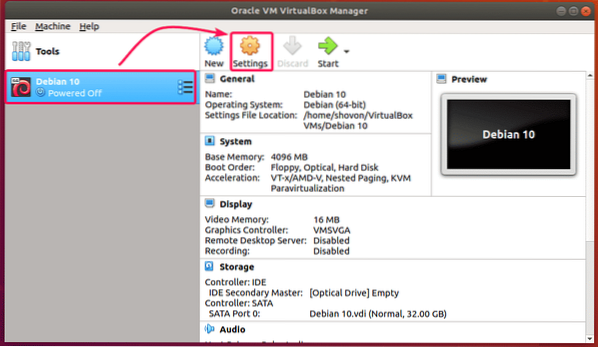
Ga nu naar de Opslag tabblad, selecteer Leeg (cd/dvd-station) van de Controller: IDE, klik op het cd-pictogram en klik op Kies Virtueel Optisch Schijfbestand..
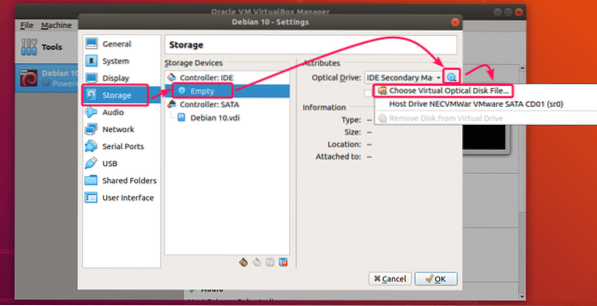
Selecteer nu de Debian 10 ISO-image die u hebt gedownload en klik op Open.
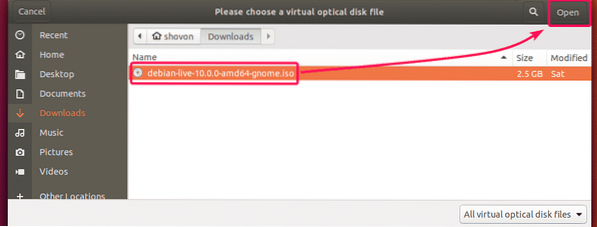
Klik nu op OK.
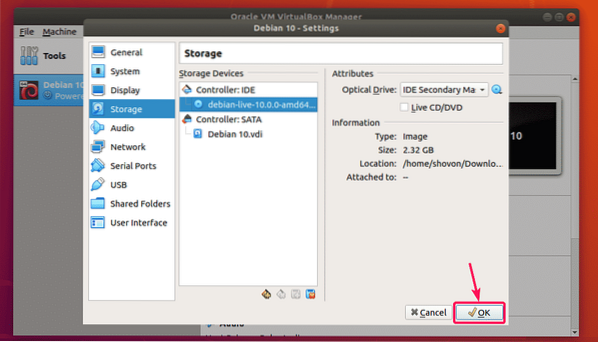
Debian 10 installeren op VirtualBox:
Om nu de virtuele machine uit te voeren, selecteert u deze en klikt u op Begin.
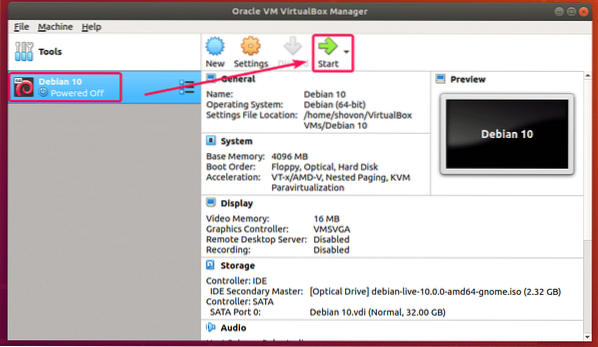
Selecteer nu Debian GNU/Linux Live (kernel 4.19.0-5-amd64) en druk op
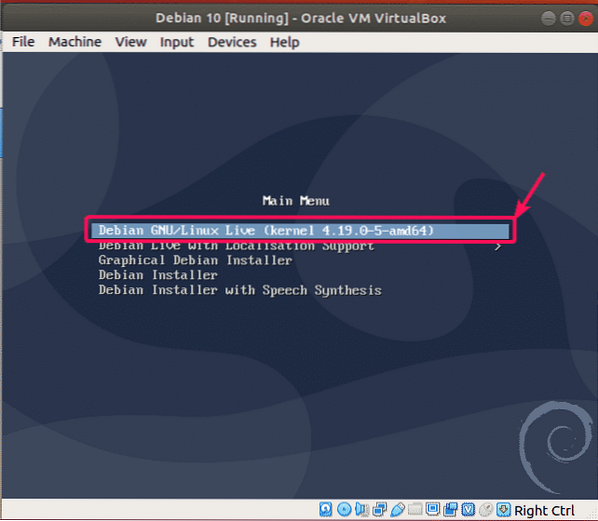
Debian 10 Live-image wordt opgestart.
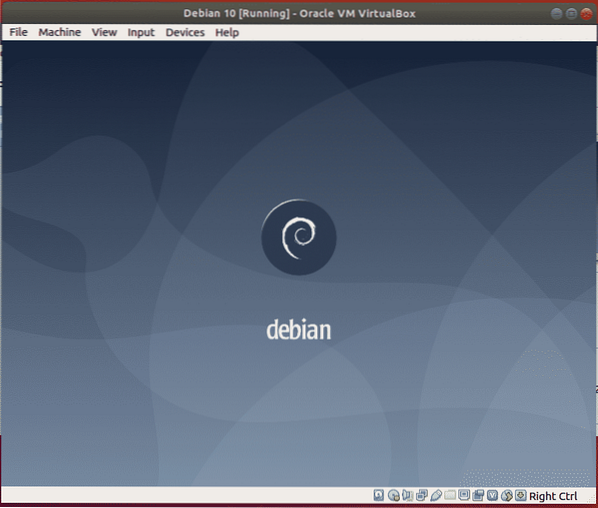
Zodra het is opgestart, klikt u op Activiteiten in de linkerbovenhoek en klik op de Debian-installatieprogramma icoon.
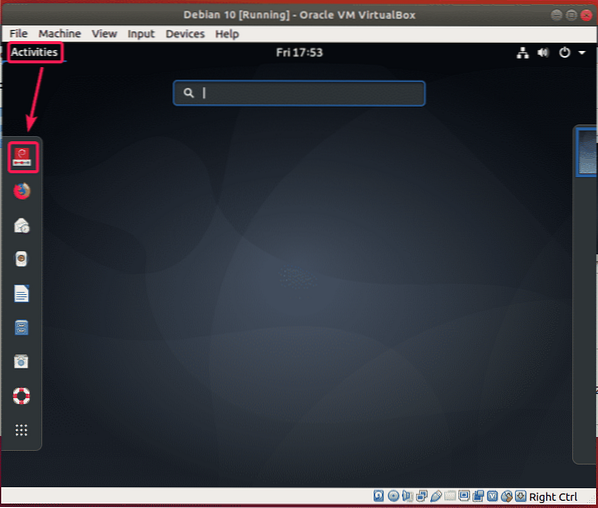
Selecteer nu uw taal en klik op De volgende.
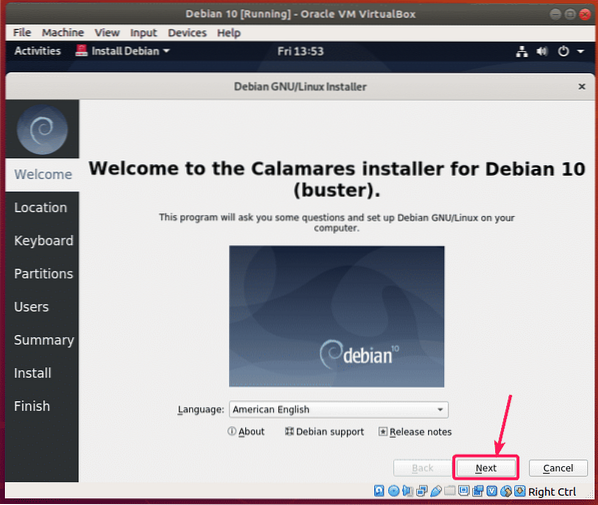
Selecteer nu uw locatie en klik op De volgende.
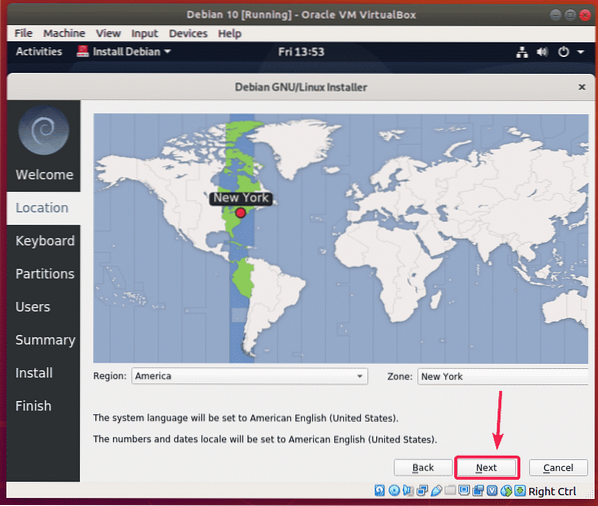
Selecteer nu uw toetsenbordindeling en klik op De volgende.
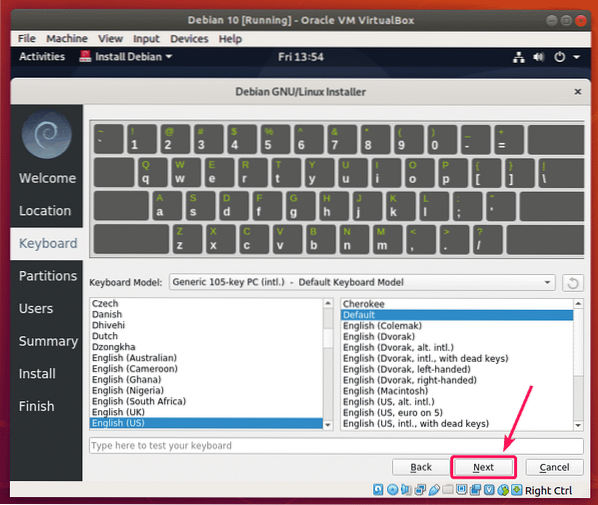
Selecteer nu Schijf wissen en klik op De volgende.
OPMERKING: Omdat het een virtuele machine is, partitioneer ik de harde schijf van de virtuele machine niet. Maar als u het toch moet partitioneren, kunt u altijd handmatig partitioneren.
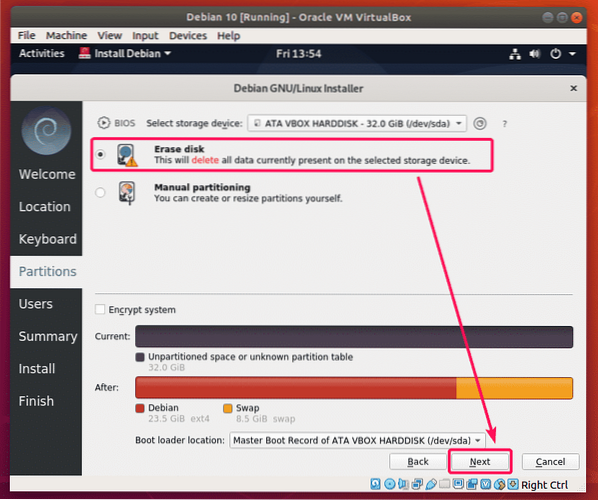
Typ nu uw persoonlijke gegevens in en klik op De volgende.
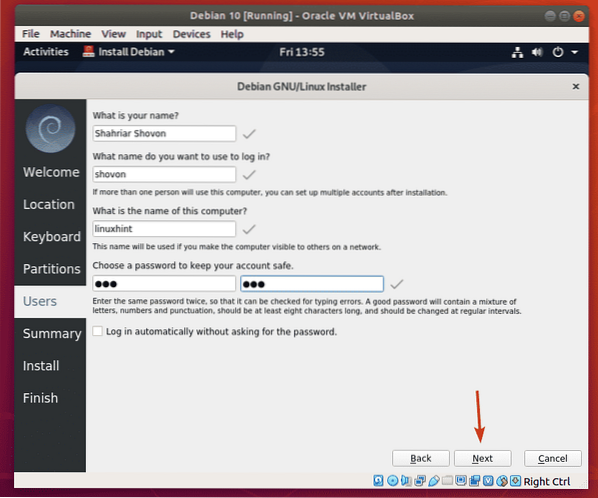
Bekijk nu alle details. Als alles er goed uitziet, klik dan op Installeren.
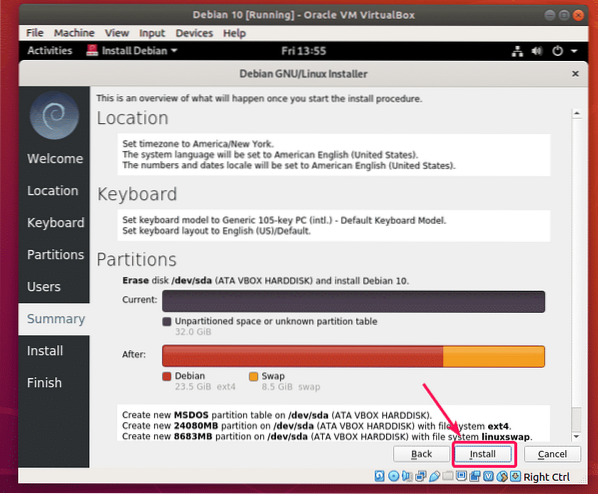
De installatie zou moeten beginnen.
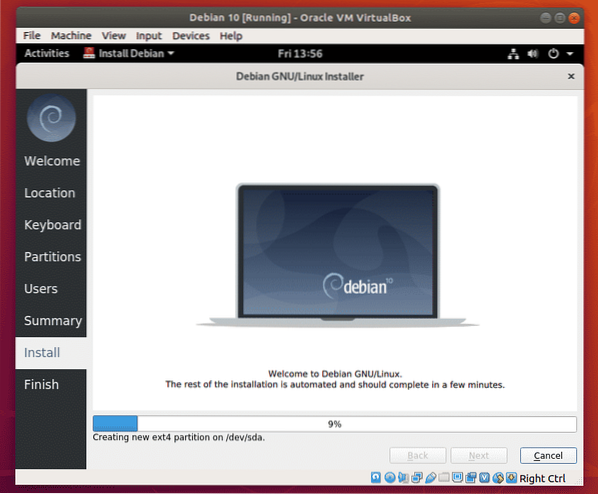
Zodra de installatie is voltooid, klikt u op Gedaan.
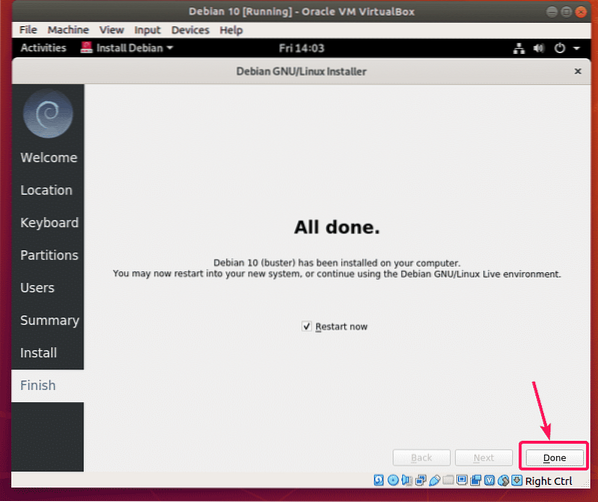
Uw virtuele machine zou opnieuw moeten opstarten. Het kan de Debian 10 ISO-image opstarten bij de volgende keer opstarten. Dus om op te starten vanaf de harde schijf, hoef je alleen maar de ISO-image van de virtuele cd/dvd-rom te verwijderen. Klik hiervoor op Apparaten > optische schijven > Schijf van virtuele schijf verwijderen.
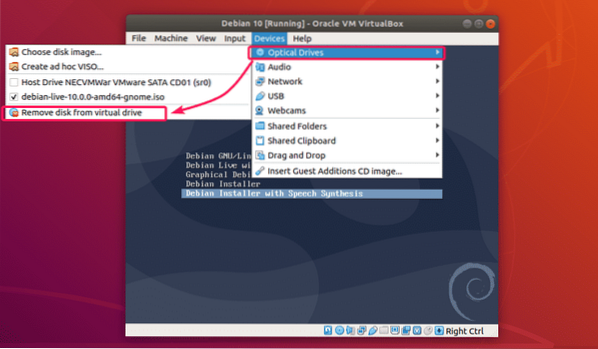
Klik nu op Machine > Resetten om de virtuele machine te resetten.
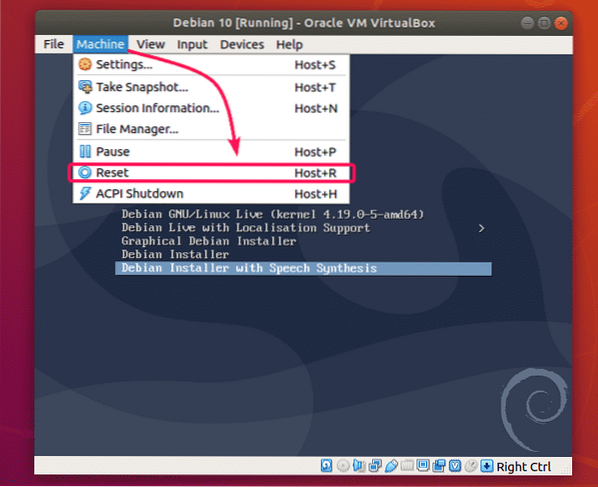
Klik nu op Resetten.
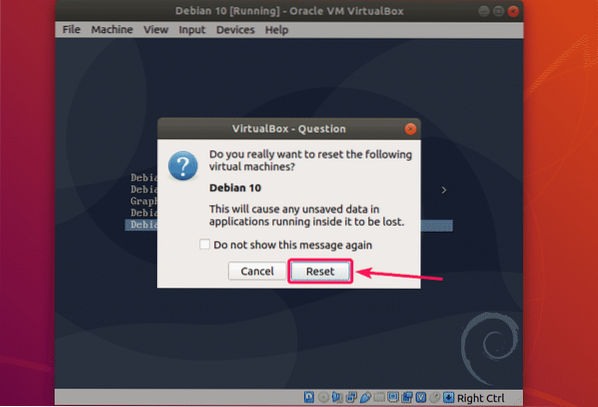
Nu zou het Debian 10 OS dat u zojuist op de virtuele machine hebt geïnstalleerd moeten opstarten. Selecteer in het Debian 10 GRUB-menu Debian GNU/Linux en druk op
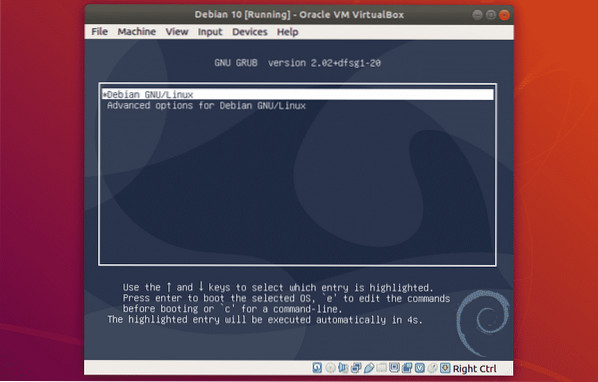
Nu kunt u inloggen op uw Debian 10 virtuele machine.
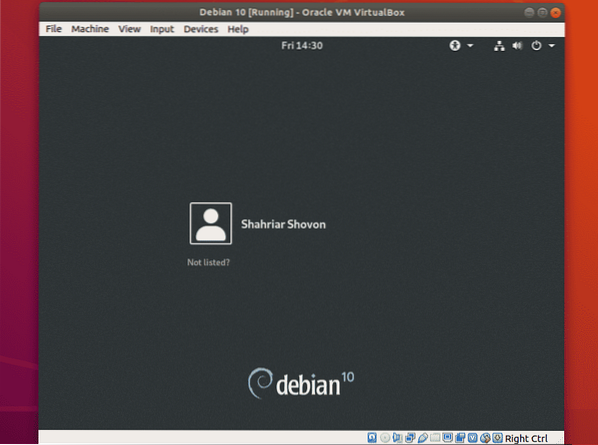
Debian 10 GNOME 3.30 desktopomgeving die draait op VirtualBox.
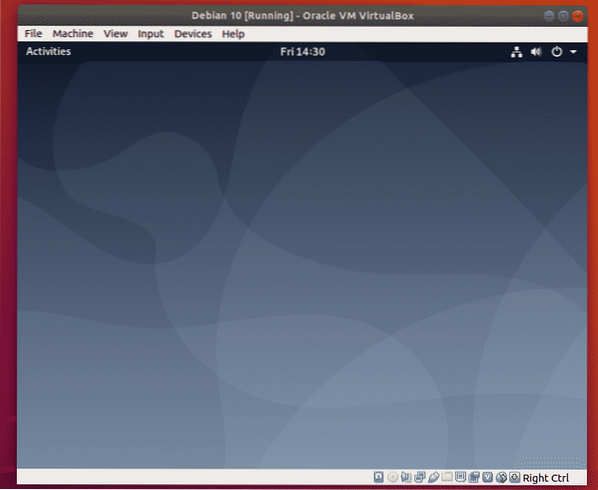
Zoals je kunt zien, gebruikt het Linux Kernel 4.19.
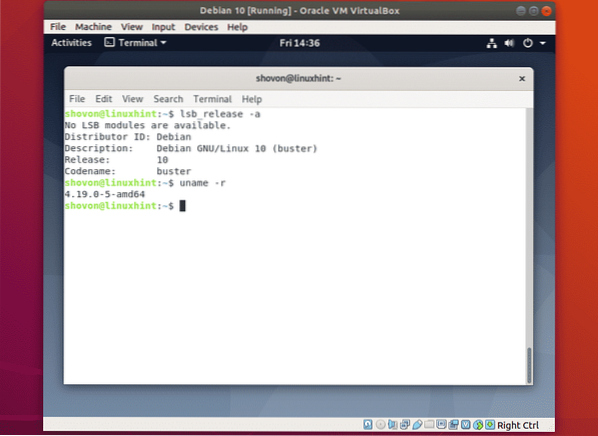
Dus zo installeer je Debian 10 Buster op VirtualBox. Bedankt voor het lezen van dit artikel.
 Phenquestions
Phenquestions


