In dit artikel laat ik je zien hoe je Eclipse IDE installeert op Debian 10. Dus laten we beginnen.
Afhankelijkheidspakketten installeren:
Eclipse IDE is geschreven op Java. U moet dus JDK op uw computer hebben geïnstalleerd om Eclipse IDE te kunnen uitvoeren. U kunt Oracle JDK of OpenJDK gebruiken. Het is aan u.
In dit artikel ga ik OpenJDK gebruiken zoals het beschikbaar is in de officiële pakketrepository van Debian 10. Als je Oracle JDK wilt gebruiken, bekijk dan het artikel JDK installeren op Debian 10.
Werk eerst de cache van de APT-pakketrepository bij met de volgende opdracht:
$ sudo apt-update
De cache van de APT-pakketrepository moet worden bijgewerkt.
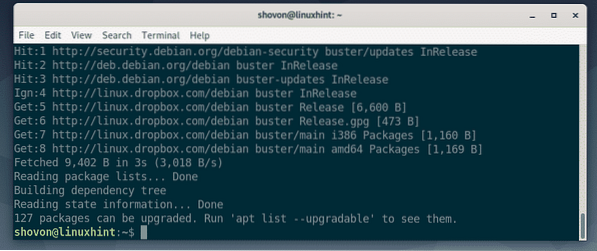
Installeer nu OpenJDK vanuit de officiële pakketrepository van Debian 10 met de volgende opdracht:
$ sudo apt install openjdk-11-jdk
Druk nu op Y en druk vervolgens op
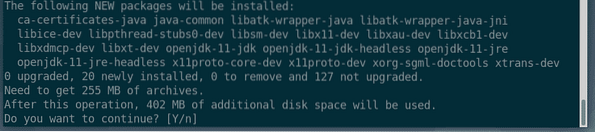
APT downloadt en installeert automatisch alle vereiste pakketten van internet.
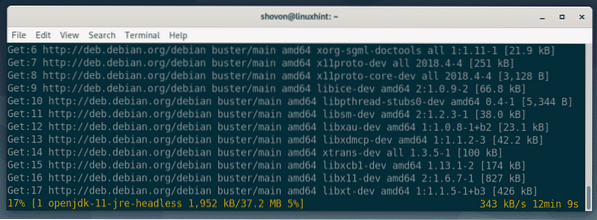
Op dit punt zou OpenJDK moeten worden geïnstalleerd.
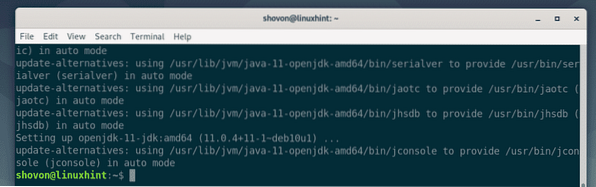
Eclipse IDE downloaden:
Eclipse IDE is niet beschikbaar in de officiële pakketrepository van Debian 10. Maar u kunt Eclipse IDE eenvoudig downloaden van de officiële website van Eclipse en installeren op Debian 10.
Bezoek eerst de officiële website van Eclipse vanuit je favoriete browser. Zodra de pagina is geladen, klikt u op Downloaden.
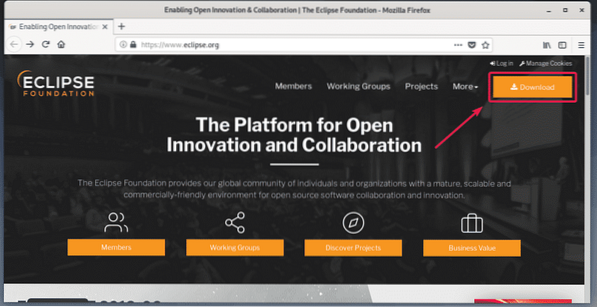
Klik nu op de downloadknop zoals aangegeven in de onderstaande schermafbeelding.
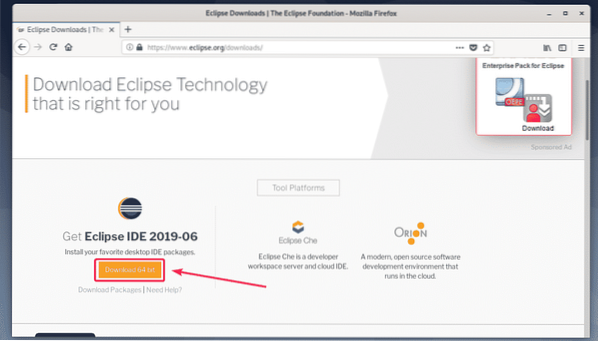
Klik nu op Downloaden zoals aangegeven in de onderstaande schermafbeelding.
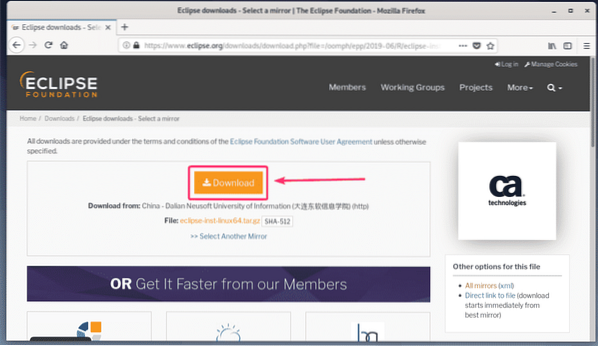
Uw browser zou u moeten vragen om het bestand op te slaan. Selecteer nu Sla bestand op en klik op OK.
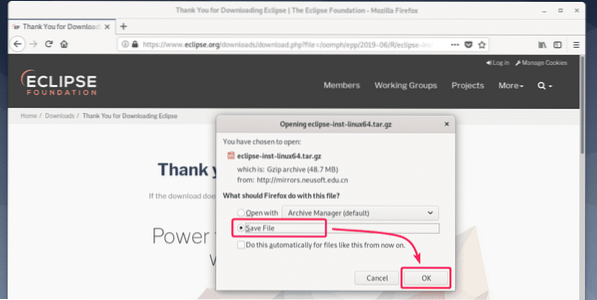
Je download zou moeten beginnen. Het duurt even voordat het klaar is.
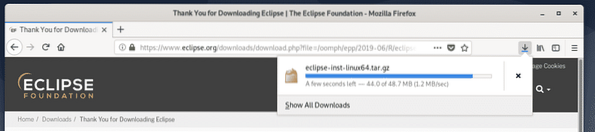
Eclipse IDE installeren:
Nadat het Eclipse IDE-archief is gedownload, navigeert u naar de ~/Downloads map met het volgende commando:
$ cd ~/Downloads
Eclipse IDE-archiefbestand (eclipse-inst-linux64.teer.gz) zou hier moeten zijn, zoals je kunt zien in de onderstaande schermafbeelding.
$ ls -lh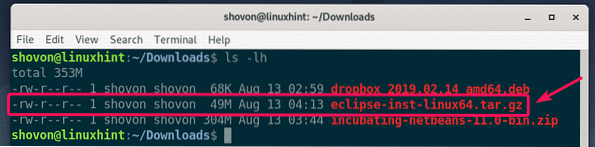
Pak nu het archief uit met de volgende opdracht:
$ tar xvzf eclipse-inst-linux64.teer.gz
Het archief moet worden uitgepakt.
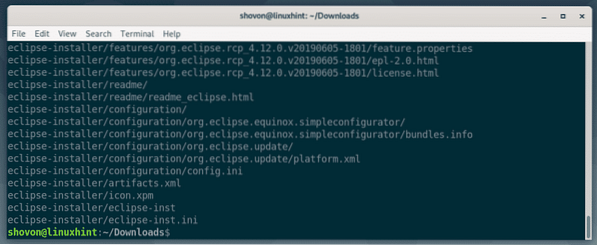
Navigeer nu naar de eclipse-installer/ map met het volgende commando:
$ cd eclipse-installatieprogramma/
Je zou moeten vinden eclips-inst binair in deze map. U moet dit binaire bestand uitvoeren om het Eclipse-installatieprogramma te starten.
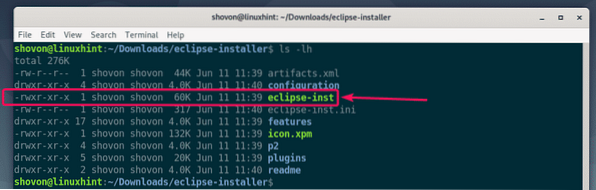
Start nu het Eclipse-installatieprogramma met de volgende opdracht:
$ ./eclipse-inst
Eclipse-installatieprogramma zou moeten starten. Nu moet elk type Eclipse IDE worden vermeld. Afhankelijk van het type project waarvoor u Eclipse IDE wilt gebruiken, klikt u op de gewenste Eclipse IDE om deze te installeren.
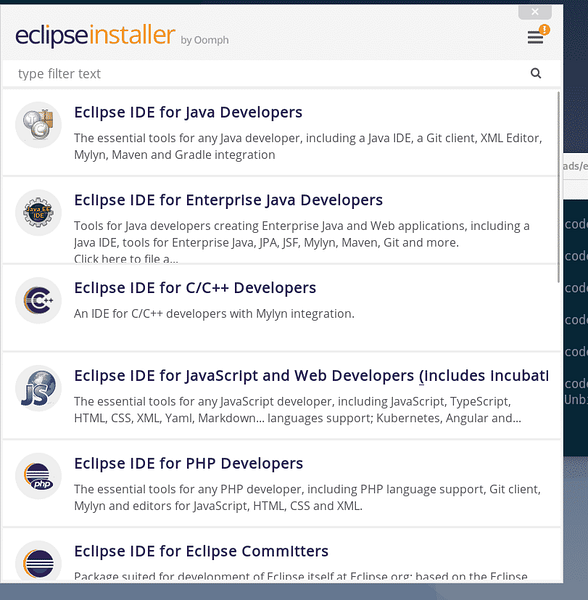
Ik installeer Eclipse IDE voor Java-ontwikkelaars in dit artikel.
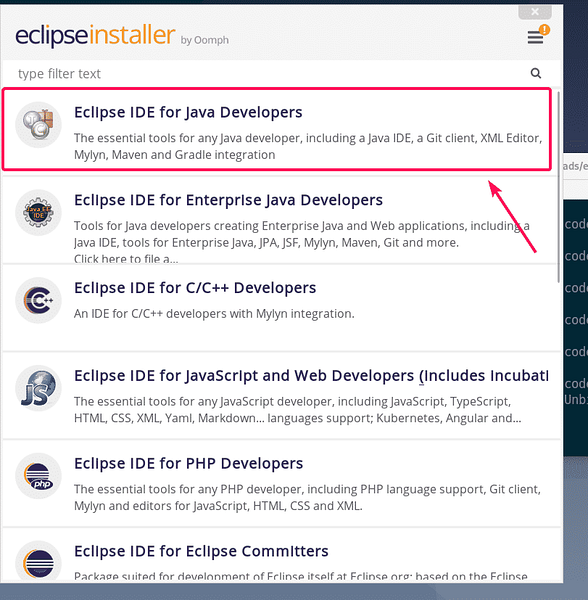
Selecteer nu een Installatiemap en klik op de Installeren knop om de installatie te starten. In mijn geval is de Installatiemap is /home/shovon/eclipse/java-2019-06. Onthoud de installatiemap, want die hebben we later nodig.
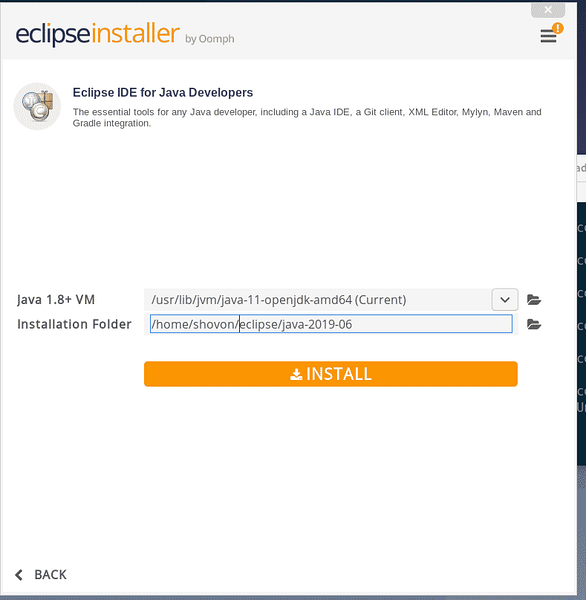
Klik nu op Nu accepteren.
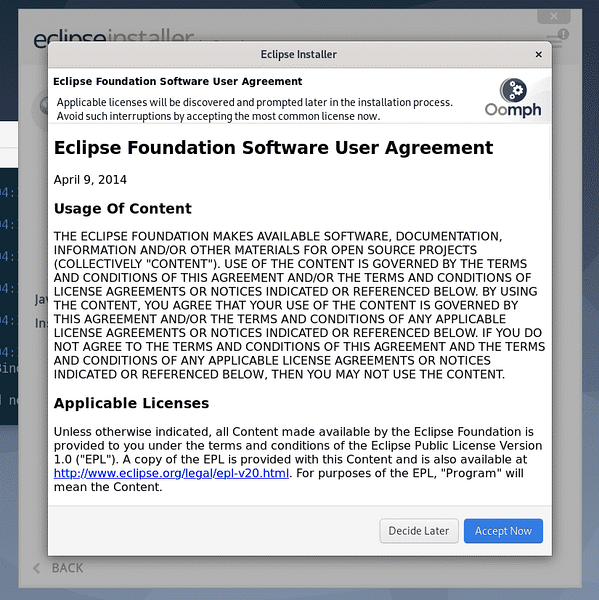
De installatie zou moeten beginnen.
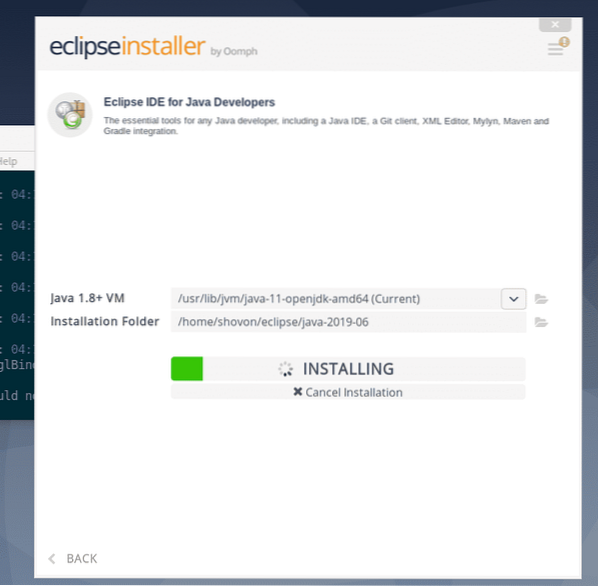
Klik nu op Aanvaarden om de gebruikersovereenkomst te accepteren.
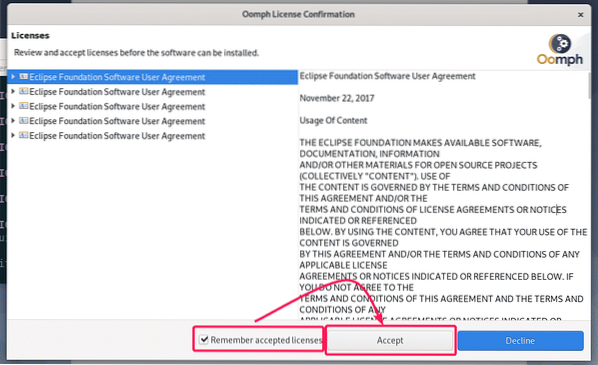
De installatie moet doorgaan.
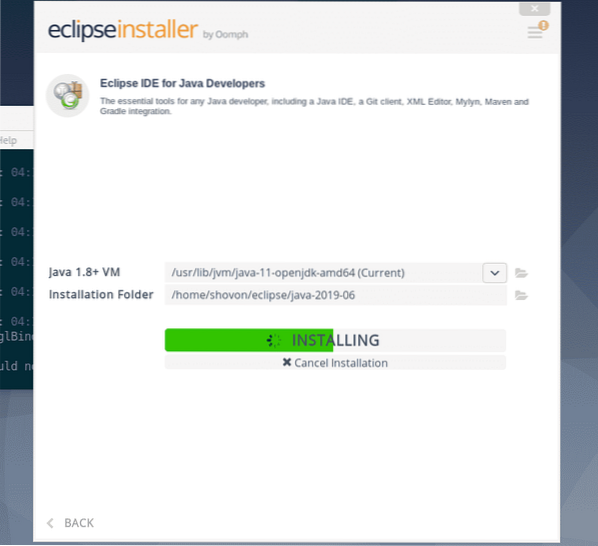
Klik nu op Selecteer alles om alle certificaten te selecteren.
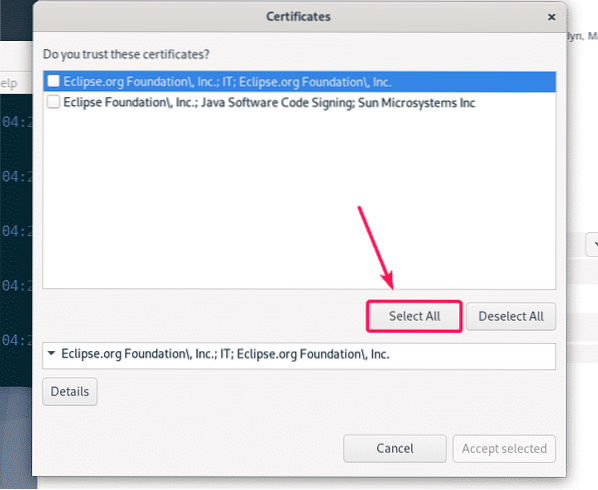
Klik nu op Geselecteerde accepteren om alle certificaten te accepteren.
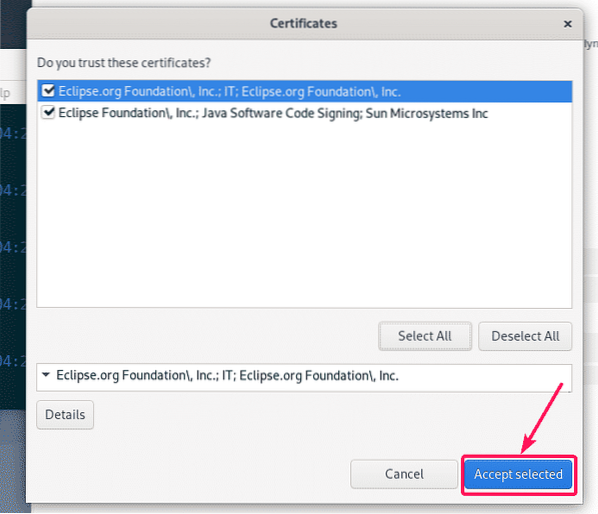
De installatie moet doorgaan.
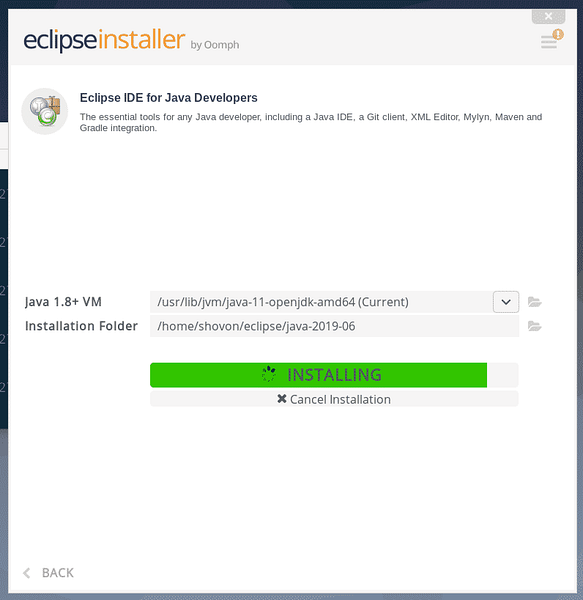
De installatie moet voltooid zijn. Als je wilt, kun je Eclipse nu starten door te klikken op de LANCERING knop. Maar ik ga je een betere manier laten zien om Eclipse te starten in een later gedeelte van dit artikel. Dus, sluit het installatieprogramma voor nu.
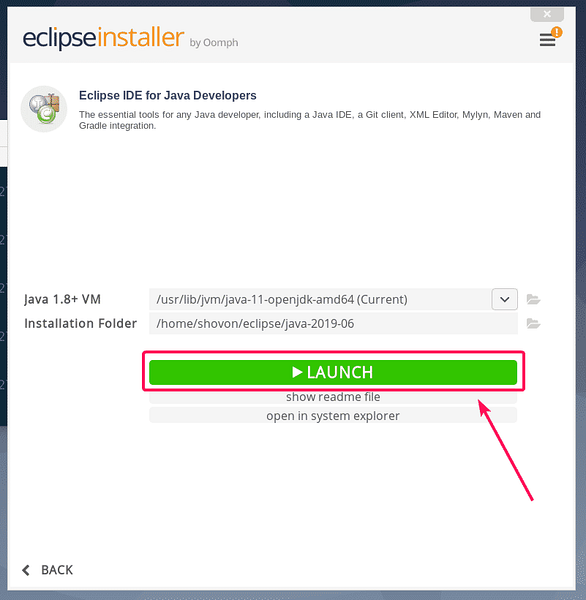
Nu Eclipse IDE is geïnstalleerd, kunt u het Eclipse-installatieprogramma van uw computer verwijderen.
Om dat te doen, opent u een nieuwe Terminal en navigeert u naar de ~/Downloads map als volgt:.
$ cd ~/Downloads
Verwijder nu de eclipse-installer/ map met het volgende commando:
$ rm -rfv eclipse-installatieprogramma/
Eclipse-installatiebestanden moeten worden verwijderd.
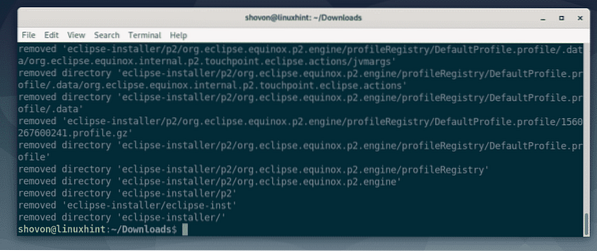
Eclipse IDE-bureaubladsnelkoppeling maken:
Nu ga ik je laten zien hoe je een snelkoppeling op het bureaublad voor Eclipse IDE maakt. Op deze manier kunt u Eclipse IDE heel gemakkelijk starten vanuit het toepassingsmenu van Debian 10.
Maak eerst een nieuw bestand verduistering.bureaublad in ~/.lokaal/delen/applicaties map met het volgende commando:
$ nano ~/.local/share/applicaties/eclipse.bureaublad
Typ nu de volgende regels in het nieuwe bestand:.
[Bureaubladinvoer]Naam=Eclipse Java IDE
Comment=Eclipse Java IDE
Type=Toepassing
Codering = UTF-8
Exec=/home/shovon/eclipse/java-2019-06/eclipse/eclipse
Icon=/home/shovon/eclipse/java-2019-06/eclipse/icon.xpm
Categorieën=GNOME;Toepassing;Ontwikkeling;
Terminal=false
StartupNotify=true
OPMERKING: Verander de vetgedrukte tekst met de Installatiemap pad van uw Eclipse IDE.
De verduistering.bureaublad bestand ziet er als volgt uit zodra alle regels aan het bestand zijn toegevoegd:. Sla ten slotte het bestand op door op te drukken
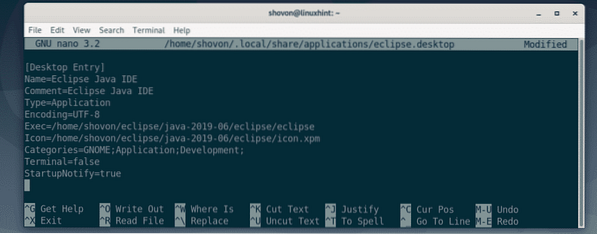
Voeg nu uitvoerbare toestemming toe aan de verduistering.bureaublad bestand met het volgende commando:
$ chmod +x ~/.local/share/applicaties/eclipse.bureaublad
Nu zou u Eclipse IDE in het toepassingsmenu van Debian 10 moeten kunnen vinden, zoals u kunt zien in de onderstaande schermafbeelding. Klik erop om Eclipse IDE te starten.

Selecteer nu uw werkruimtemap en klik op Lancering. Als u deze werkruimtemap als standaard wilt instellen, markeer dan Gebruik dit als standaard en vraag het niet opnieuw selectievakje voordat u op . klikt Lancering.
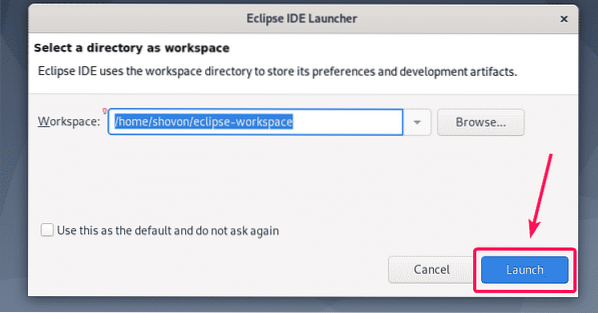
Zoals u kunt zien, wordt het opstartscherm van Eclipse IDE weergegeven. Eclipse IDE wordt geladen.
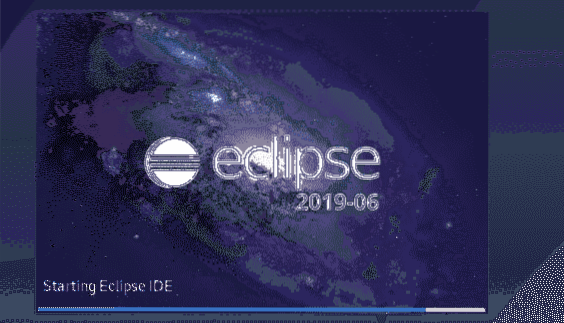
Na een tijdje zou Eclipse IDE moeten starten, zoals je kunt zien in de onderstaande schermafbeelding.
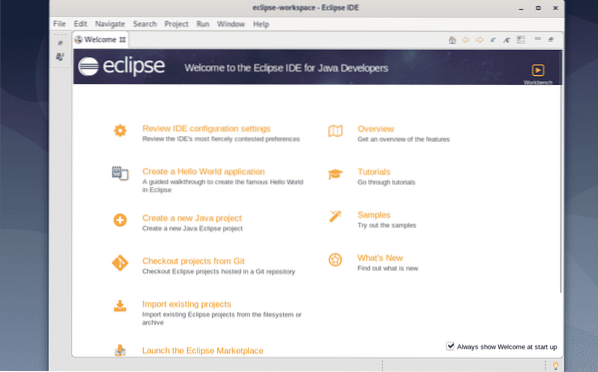
Dus zo installeer je Eclipse IDE op Debian 10. Bedankt voor het lezen van dit artikel.
 Phenquestions
Phenquestions


