- Invoering
- Afhankelijkheden oplossen om WINE op Debian 10 Buster te installeren
- WINE verkrijgen, installeren en configureren
- Windows-applicaties draaien onder Linux met WINE
- Over WIJN, hoe het werkt
- Conclusie
Invoering
Dit artikel richt zich op de WINE-tool waarmee Microsoft Windows-applicaties onder Linux kunnen worden uitgevoerd. In tegenstelling tot de meeste tutorials, toont deze eerst instructies om WINE te installeren en te gebruiken, met behoud van de theoretische uitleg voor het einde voor gebruikers die direct naar het praktische punt willen gaan.
Afhankelijkheden voor Debian 10 Buster oplossen
Als u Debian 10 Buster eerst gebruikt, moet u het pakket installeren Libsdl2-2.0-0
wgethttp://ftp.ons.debian.org/debian/pool/main/libs/libsdl2/libsdl2-2.0-0_2.0.9+
dfsg1-1_amd64.deb
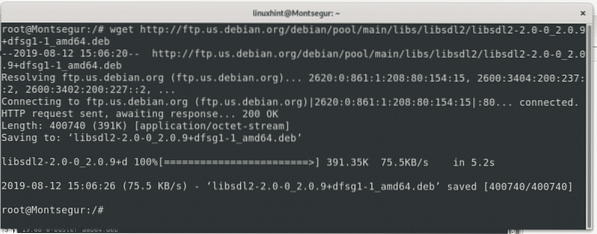
Installeer het pakket door de volgende opdracht uit te voeren:
sudo dpkg -i libsdl2-2.0-0_2.0.9+dfsg1-1_amd64.deb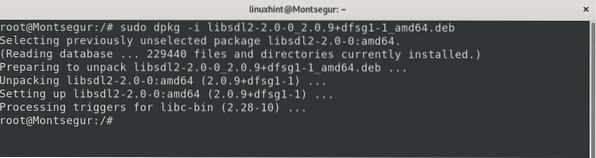
Installeer nu de afhankelijkheid libstb0 door het volgende commando uit te voeren:
apt install libstb0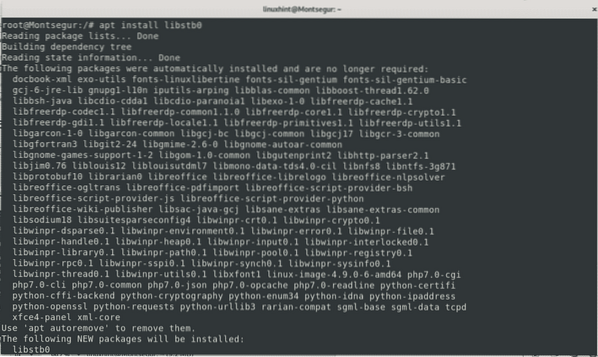
Download het pakket libfaudio0 met wget, voer uit:
wgethttps://download.opengebruiken.org/repositories/Emulators:/Wine:/Debian/Debian_10/
amd64/libfaudio0_19.08-0~buster_amd64.deb
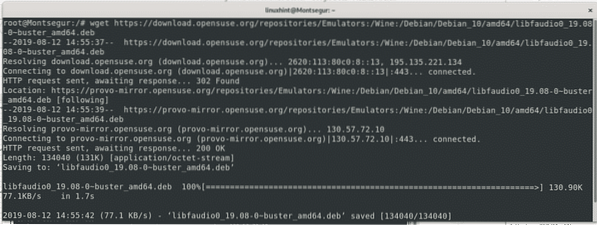
Installeer libfaudio0 door het volgende uit te voeren:
sudo dpkg -i libfaudio0_19.08-0~buster_amd64.deb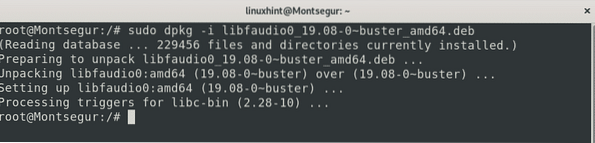
Opmerking: u kunt bijgewerkte versies of voor andere architecturen vinden op https://download.opengebruiken.org/repositories/Emulators:/Wine:/Debian/Debian_10/
WINE verkrijgen en installeren
Schakel voordat u begint ondersteuning voor i386-architectuur in door de volgende opdracht uit te voeren:
sudo dpkg --add-architecture i386
Om door te gaan met het downloaden van wine's key door het commando uit te voeren:
wget -nc https://dl.wijnhq.org/wine-builds/winehq.sleutel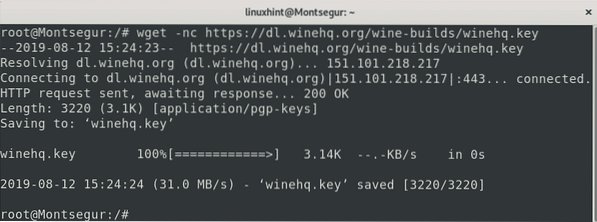
Installeer de sleutel door de volgende opdracht uit te voeren:
sudo apt-key add winehq.sleutel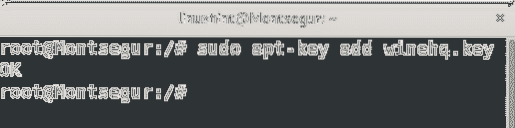
Voeg de repository van wine toe door de opdracht uit te voeren:
sudo add-apt-repository 'deb https://dl.wijnhq.org/wine-builds/debian/ buster main'
Update repository's om de nieuwe toegevoegde repository op te nemen door het volgende uit te voeren:
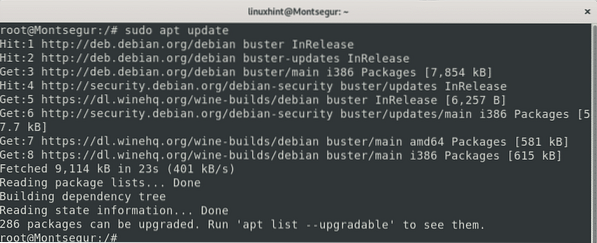
Voer nu de volgende opdracht uit om Wine te installeren:
sudo apt install --install-recommends winehq-stable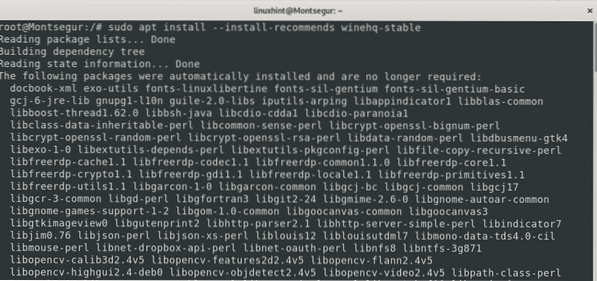
Druk desgevraagd op asked Y bevestigen.

Op een gegeven moment kan de installatie een informatief document tonen, druk op Vraag om door te gaan met de installatie.
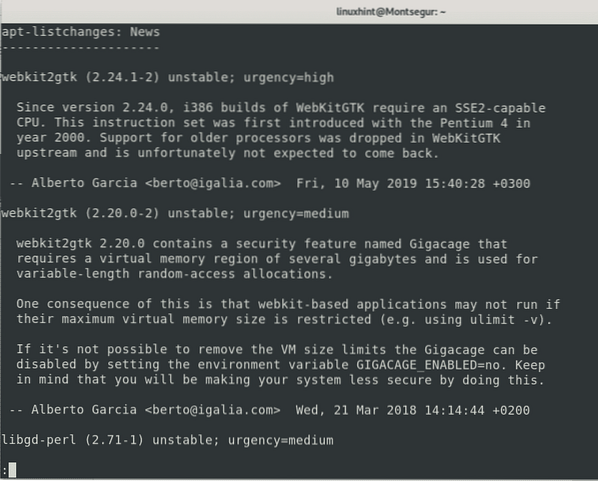
Zodra de installatie is voltooid, moet je wijn configureren, gelukkig is het proces automatisch door de opdracht uit te voeren wijncfg die rapporteert over ontbrekende afhankelijkheden, deze oplost en een verborgen map met de naam maakt .wijn in je huis, zal deze map een C:/ disk emuleren. sinds de .wijn directory wordt aangemaakt in uw homedirectory, voer het uit als een gewone gebruiker, zonder sudo. Doorgaan met hardlopen:
wijncfg
Tijdens de configuratie zullen sommige dialoogvensters vragen om uw goedkeuring om afhankelijkheden te installeren, wanneer daarom wordt gevraagd druk op Installeren.
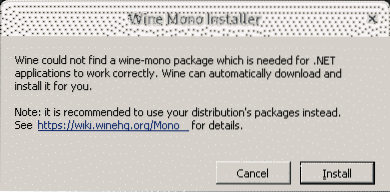
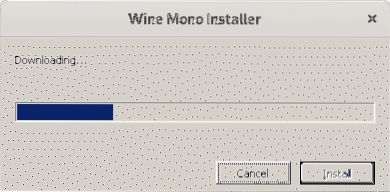
Druk op "Installeren” op alle dialoogvensters die vragen.
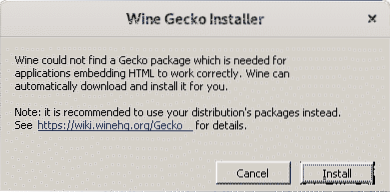
In mijn geval de Wijngekko-installateur box tweemaal gevraagd, druk op Installeren voor alle dialoogvensters.
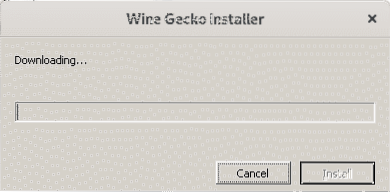
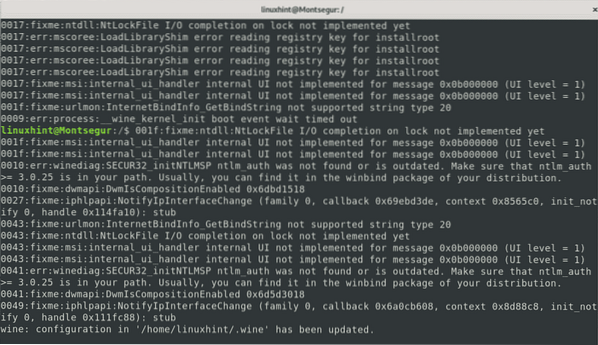
Nu heb je WINE geïnstalleerd en geconfigureerd, klaar om Microsoft Windows-programma's uit te voeren.
Windows-applicaties draaien onder Linux met WINE
Commandos spelen: Behind Enemy Lines op Debian 10 Buster:
Het eerste Microsoft Windows-programma dat voor deze tutorial wordt uitgevoerd, is een demoversie van het oude spel Commando's: achter de vijandelijke linies. Om door te gaan, maak je een map aan om het installatieprogramma van het spel op te slaan, voer in je map uit:
mkdir-COMMANDO'S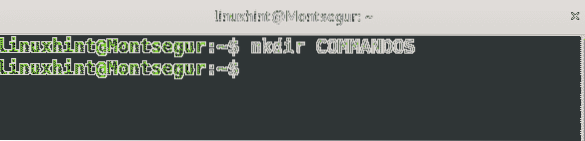
Download van de volgende website de demo van het spel "Commando's: achter de vijandelijke linies" en sla het op in de directory COMMANDO'S je hebt zojuist gemaakt.
https://softberoemd.com/commando's-behind-enemy-lines-demo/download/
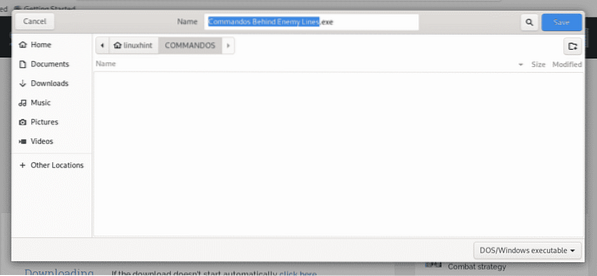
Voer vanuit de terminal uw directory in door uit te voeren:
cd-COMMANDO'S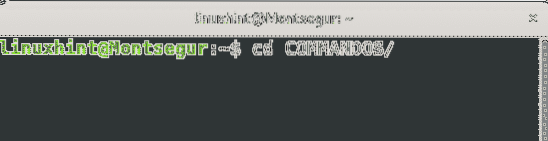
Om een Windows-programma uit te voeren, voert u “wijn

Er verschijnt een Winzip-bevestigingsvenster, druk op OK doorgaan.
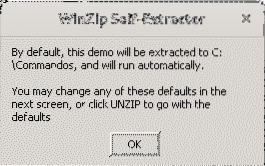
Er verschijnt een nieuw dialoogvenster, druk op de Uitpakken knop.
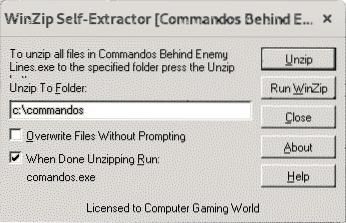
Een ander vak zal u vragen om te melden dat het proces succesvol was, druk op OK opnieuw.
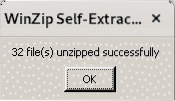
En het spel wordt uitgevoerd, je kunt beginnen met spelen.
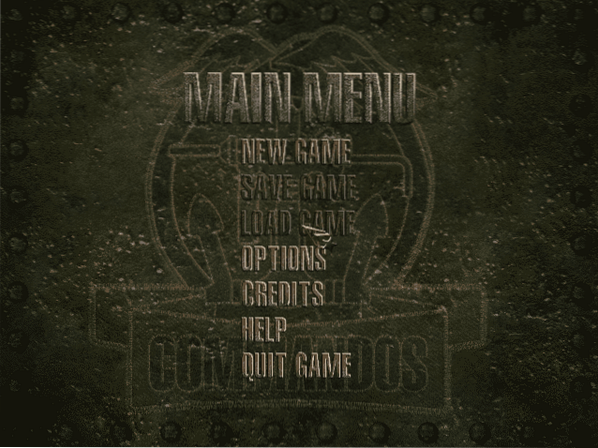
U kunt COMMANDOS-geïnstalleerde bestanden in de map zien door de volgende opdracht uit te voeren vanuit uw thuismap:
ls .wijn/drive_c/commando's/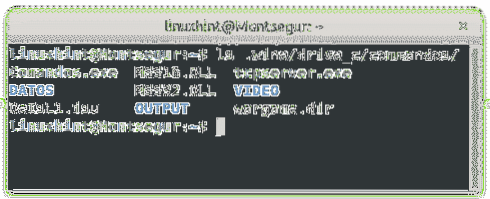
Grand Theft Auto 2 spelen op Linux Debian 10 Buster:
Oude Linux-gebruikers die nog nooit WINE hebben gebruikt, kunnen het leuk vinden om oude games terug te draaien. Om door te gaan met deze tutorial zal ik het oude spel Grand Theft Auto 2 draaien. Maak in je homedirectory een subdirectory aan met de naam GTA2 door het commando uit te voeren:
mkdir GTA2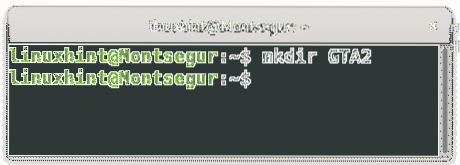
Download Grand Theft Auto 2 van dezelfde website als waar je "COMMANDOS: Behind Enemy Lines" hebt gedownload: https://softfamous.com/gta-ii/download/ en sla het op in de directory GTA2 die je zojuist hebt gemaakt in je homedirectory.
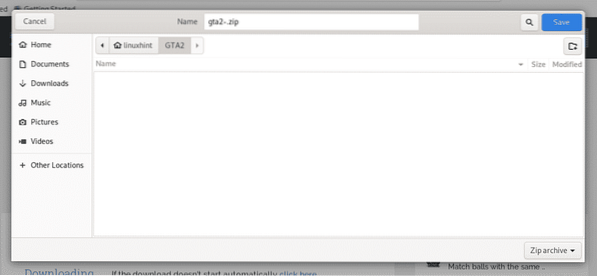
In tegenstelling tot het uitvoerbare bestand van de Commando, wordt de Grand Theft Auto 2 gezipt, om het uit te pakken, binnen de GTA2 map die u hebt gemaakt, voer uit:
pak gta2 uit-.zip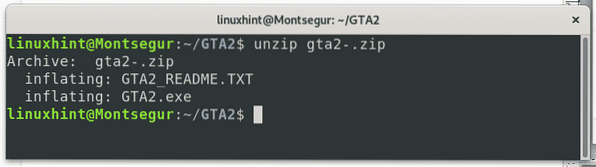
Om te beginnen met het installeren van GTA 2 voer je uit:
wijn GTA2.exe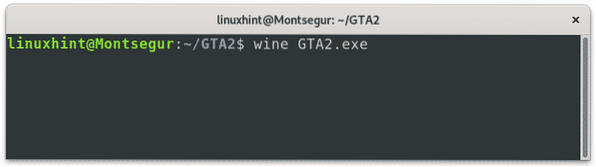
Het Windows-installatieprogramma zal hierom vragen, nu moet u in principe op drukken De volgende in alle schermen.
druk op De volgende doorgaan.
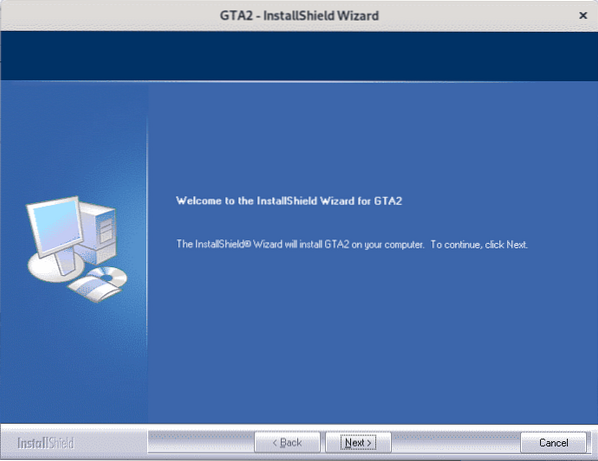
Markeer de optie om de voorwaarden van de licentie te accepteren en druk op De volgende.
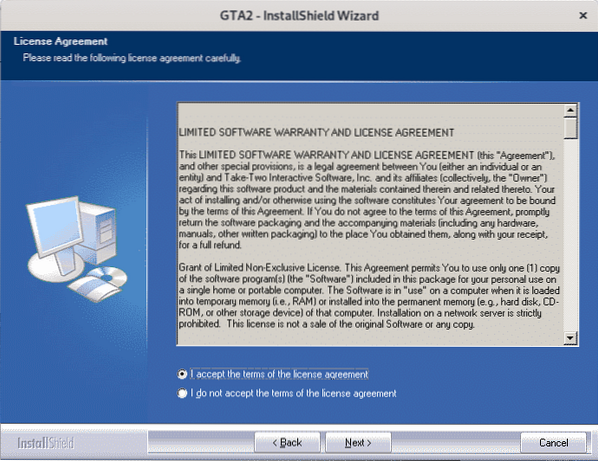
Druk nogmaals op De volgende doorgaan.
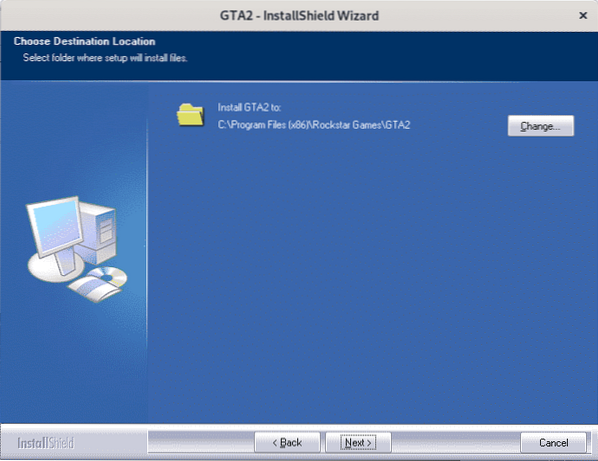
Druk op "Installeren” om de installatie te starten.
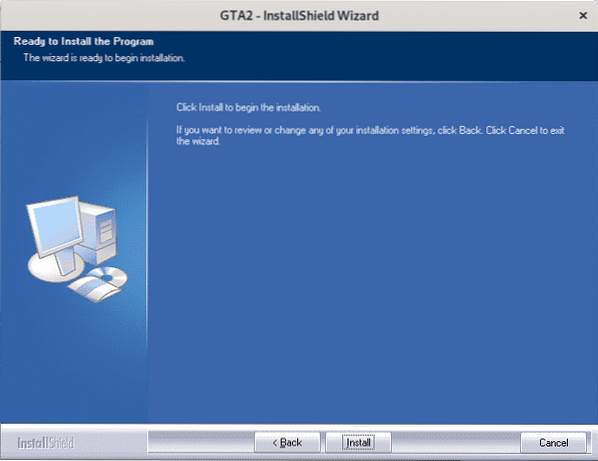
Vink de optie aan om de . te starten GTA2-manager en klik op Af hebben.
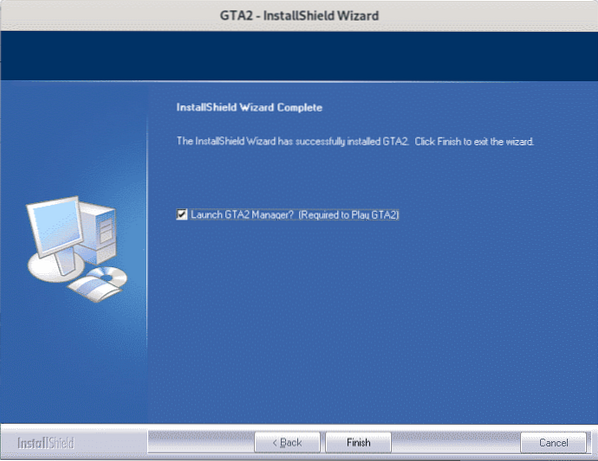
Als je wilt, druk op GTA2 om te beginnen met spelen.
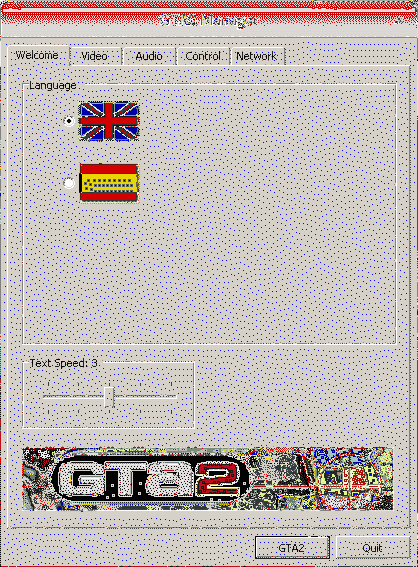
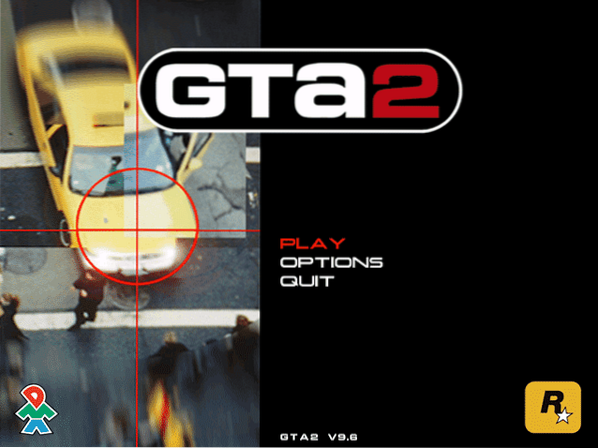
Over WIJN, hoe het werkt
WINE betekent Wine Is Not a Emulator, dus nu je weet dat het geen emulator is, is WINE, zoals uitgelegd op de officiële website, een vertaler van MS-DOS- en Microsoft WIndows-code naar Linux-code (POSIX-code, de op Unix gebaseerde OS-standaard ).
Het voordeel van het gebruik van WINE is dat u geen native omgeving hoeft te virtualiseren of emuleren om de Windows-software te laten draaien, in plaats daarvan biedt WINE de programma-alternatieven voor Windows-bibliotheken.
Conclusie
WINE maakt het mogelijk van MS-DOS naar alle Windows-versieprogramma's, waardoor het meer compatibel is met Windows-software dan Windows zelf (zeer waarschijnlijk krijg je compatibiliteitsfouten als je Grand Theft Auto 2 of Commandos 1 op Windows 10 probeert uit te voeren). Het is een geweldig alternatief om Windows-software te gebruiken om te voorkomen dat een Windows-computer wordt gevirtualiseerd. Het maakt het mogelijk om zeer oude software te gebruiken.
Ik hoop dat dit artikel je heeft geholpen om Windows-programma's gemakkelijk op Debian Buster 10 uit te voeren. Blijf Linux volgen Hint voor meer tips en updates over Linux.
Gerelateerde artikelen:
Hoe Wine 2 te installeren.10 op Ubuntu OS en Linux Mint
YouTube-video: WINE installeren op Ubuntu
 Phenquestions
Phenquestions


