Wanneer u software of zelfs een hardwareapparaat gebruikt, moet u ervaren mensen hebben die u adviseren om up-to-date te blijven. Dit komt omdat de problemen waarmee we worden geconfronteerd bij het gebruik van software of hardware meestal niet per se te wijten zijn aan het hele systeem, maar alleen met een klein onderdeel dat eenvoudig kan worden opgelost door dat specifieke onderdeel bij te werken in plaats van te veranderen de hardware of software helemaal.
Dit is precies waarom we altijd worden gevraagd om onze besturingssystemen bij te werken voordat we nieuwe software of een nieuw pakket erop installeren. Dit is vereist voor een soepele werking van uw nieuw geïnstalleerde pakketten. Daarom gaan we u in dit artikel door de methode leiden om alle pakketten vanaf de opdrachtregel bij te werken terwijl u Linux Mint 20 gebruikt.
Methode voor het bijwerken van alle pakketten vanaf de opdrachtregel in Linux Mint 20:
Om alle pakketten vanaf de opdrachtregel in Linux Mint 20 bij te werken, moet u de volgende stappen uitvoeren:
Hoewel u de pakketten kunt bijwerken met behulp van de GUI in Linux Mint 20, omdat deze methode is gericht op het gebruik van de opdrachtregelinterface, zullen we de terminal daarom starten met behulp van de sneltoets Ctrl + Alt + T of door te klikken op op het terminalpictogram op de taakbalk van Linux Mint 20. Het nieuw geopende terminalvenster wordt weergegeven in de volgende afbeelding:

Zoals we allemaal weten, moeten we onze Linux Mint 20 . updaten voordat we nieuwe pakketten installeren. Typ hiervoor de volgende opdracht in uw terminal en druk vervolgens op de Enter-toets:
sudo apt-get updateHet update-commando kan niet correct worden uitgevoerd zonder het root-privileges te geven. Gebruik daarom het sleutelwoord "sudo" vóór deze opdracht. Het wordt ook weergegeven in de onderstaande afbeelding:

Het duurt even voordat deze opdracht is uitgevoerd, afhankelijk van hoe recent je deze opdracht hebt uitgevoerd en ook van hoe goed je internetverbinding op dit moment werkt. Zodra alle relevante pakketten met succes zijn bijgewerkt, kunt u de uitvoer zien die wordt weergegeven in de volgende afbeelding in uw terminalvenster:
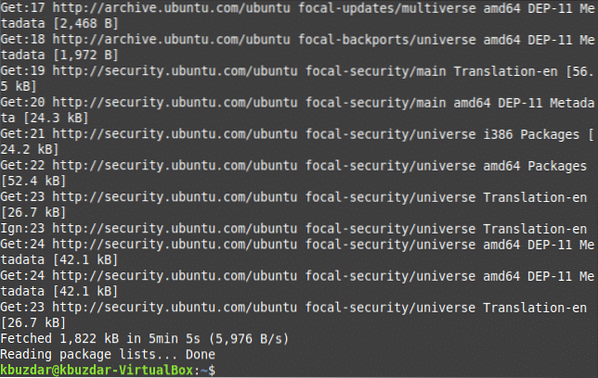
De volgende stap in dit verband is om je Linux Mint 20-systeem te upgraden. Om dat te doen, moet u de volgende opdracht in uw terminal typen en vervolgens op de Enter-toets drukken:
sudo apt-get upgradeHet upgrade-commando vereist ook root-rechten om goed te kunnen werken, omdat bepaalde pakketten niet kunnen worden opgewaardeerd zonder root-rechten te geven. Daarom hebben we het trefwoord "sudo" ervoor gebruikt. Deze opdracht wordt ook weergegeven in de onderstaande afbeelding:

Tijdens het uitvoeren van deze opdracht wordt u ook één keer gevraagd om uw toestemming om door te gaan met deze upgrade. Het enige wat u hoeft te doen is "Y" in te typen om akkoord te gaan met het upgradeproces. Zodra alle benodigde pakketten met succes zijn geüpgraded, ziet uw terminalvenster er ongeveer zo uit als in de volgende afbeelding:
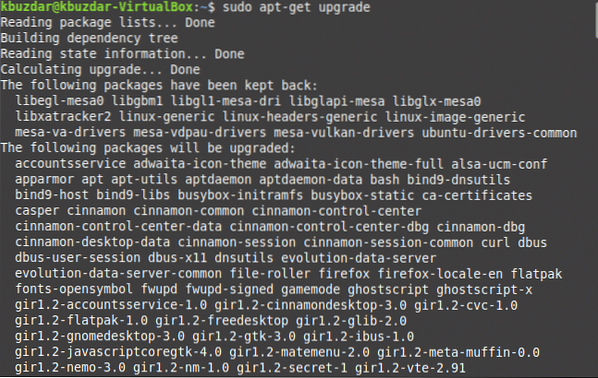
Soms wordt het bovengenoemde upgrade-commando echter niet correct uitgevoerd, misschien vanwege langere reactietijden. Om te voorkomen dat een dergelijke situatie zich voordoet of zelfs als het al is gebeurd, kunt u dit probleem nog steeds oplossen door de volgende opdracht in uw terminal in te voeren en vervolgens op de Enter-toets te drukken:
sudo apt-get dist-upgradeDe belangrijkste focus van deze opdracht is om de belangrijkste pakketten en afhankelijkheden te installeren en de minder belangrijke te negeren, indien nodig, om fouten te voorkomen. Deze opdracht wordt weergegeven in de onderstaande afbeelding:

Nogmaals, tijdens het uitvoeren van deze opdracht wordt u gevraagd om uw toestemming te geven door "Y" in uw terminal in te voeren, waarna de uitvoering van deze opdracht met succes wordt voltooid. Dit wordt ook weergegeven in de volgende afbeelding:
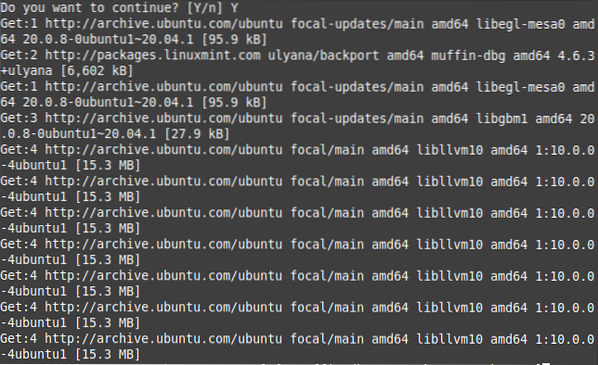
Soms wil je niet alle pakketten upgraden; in plaats daarvan wilt u alleen dat de beveiligingsgerelateerde pakketten worden geüpgraded. Typ hiervoor de volgende opdracht in uw terminal en druk vervolgens op de Enter-toets:
sudo apt-get install unattended-upgradesDeze opdracht wordt ook weergegeven in de onderstaande afbeelding:

Zodra deze opdracht met succes is uitgevoerd, ziet uw terminalvenster er ongeveer zo uit:
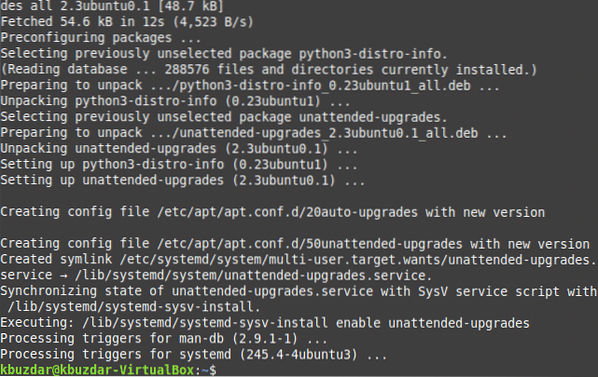
Conclusie:
Door de eenvoudige stappen te volgen die in dit artikel worden beschreven, kunt u uw Linux Mint 20 eenvoudig up-to-date houden door alle benodigde pakketten erin bij te werken en te upgraden. U kunt zelfs alleen de beveiligingsupdates installeren als u niet wilt dat alle andere pakketten op deze manier worden bijgewerkt. Deze methode is vrij snel en gemakkelijk te volgen. De enige tijd die nodig is om deze methode te volgen, is vanwege een traag werkende internetverbinding. Als je echter een goede internetverbinding hebt, kun je al je pakketten binnen de kortste keren vanaf de opdrachtregel laten bijwerken terwijl je Linux Mint 20 gebruikt.
 Phenquestions
Phenquestions


