Montagemechanisme:
Voordat we dieper ingaan op de opdracht "mount", laten we eens kijken wat het eigenlijk is. In Linux is mounten het proces van het toevoegen van een extra bestandssysteem bovenop het momenteel toegankelijke bestandssysteem op de computer.
Een korte opmerking over het bestandssysteem: het is een hiërarchie van mappen die systemen gebruiken om bestand(en) en map(pen) op een opslagmedium te organiseren. Bestandssysteem bestaat in elke afzonderlijke opslagoplossing: USB-flashstation, cd-rom, HDD, SSD en zelfs diskettes! In het geval van UNIX/Linux en soortgelijke systemen begint het bestandssysteem met de hoofdmap (aangeduid als "/"). Onder "root" bestaan alle andere onderliggende bestandssystemen.
Mount gebruiken
Vanwege het montagemechanisme in de kern van het systeem, speelt "mount" een belangrijke rol bij het vormgeven van het Linux-ecosysteem. Deze opdracht biedt een heleboel hulpprogramma's voor tal van situaties. Telkens wanneer u "mount" uitvoert om een bestandssysteem te mounten, maakt het contact met de kernel om de bewerking te voltooien.
In dit artikel zal ik proberen zoveel mogelijk belangrijke en interessante te behandelen. Het is echter volledig aan jou en je creativiteit om "mount" in je voordeel te gebruiken.
"montage" locatie
Voer deze opdracht uit.
welke mount?
Het bevindt zich in de map "/usr/bin". Deze map is over het algemeen de thuisbasis van bijna alle commando's die je ooit zult uitvoeren in de geschiedenis van je Linux.
Basis
Zo ziet de basisstructuur van het uitvoeren van "mount"-opdrachten eruit:.
mount --bronHoewel het gebruik van vlaggen "-source" en "-target" niet zo gebruikelijk is, raad ik mensen ten zeerste aan dit te doen om een duidelijk onderscheid te maken over het doel van de opdracht.
Om een bepaald bestandssysteem te mounten, heeft "mount" de bron en het doel nodig. Ik heb bijvoorbeeld de Ubuntu-installatie-ISO gepakt en ik wil dit bestand koppelen. Voer de volgende opdrachten uit:.
sudo mkdir /mnt/ubuntu_iso
--doel /mnt/ubuntu_iso

In deze reeks opdrachten hebben we een map gemaakt waarin het ISO-bestand wordt gemount. Toen vertelden we "mount" om die map te gebruiken voor het mounten van de ISO in die map.
Als je een foutmelding krijgt zoals "kan loop-apparaat niet instellen", controleer dan of de opdracht correct is getypt. Zorg er in andere gevallen voor dat de loop-module van de kernel actief is.
lsmod | grep lus
Geen uitvoer in deze stap betekent dat de module niet actief is. Start het met "modprobe".
sudo modprobe-lus
De opdracht zou nu prima moeten werken.
Een lijst van alle mounts
Wanneer "mount' alleen wordt uitgevoerd zonder extra parameters, wordt de lijst met alle momenteel gekoppelde bestandssystemen in de opslag van de computer geretourneerd.
monteren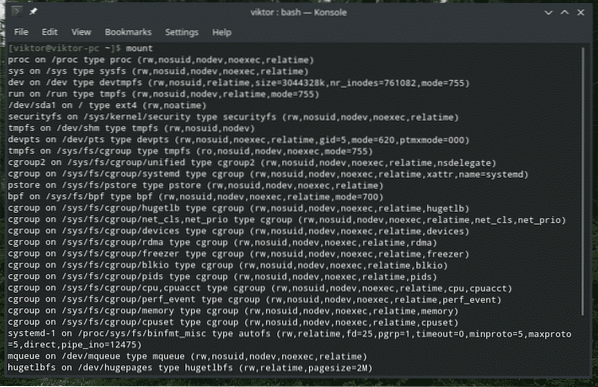
Of,
mount -l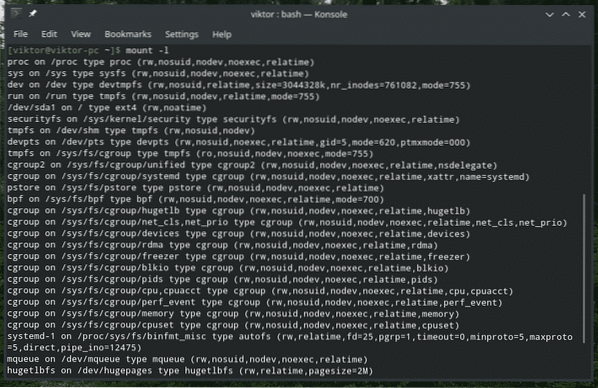
Mount versie
mount -V
Hiermee wordt de softwareversie van "mount" weergegeven.
Informatie over bestandssysteem
Als je een bepaald type bestandssysteem in gedachten hebt, kun je "mount" gebruiken om te controleren welke mounts dit bestandssysteem gebruiken.
mount -tDeze opdracht geeft bijvoorbeeld een lijst van alle bestandssystemen die "ext4" gebruiken.
mount -l -t ext4
/etc/fstab gebruiken
Dit is een speciaal systeemconfiguratiebestand dat de bestandssystemen voor het besturingssysteem bevat. Hoewel het nu gemakkelijker is om apparaten en bestandssystemen te mounten, was fstab in de vroege jaren de enige optie om de computer te vertellen om te controleren op een specifiek bestandssysteem en dit automatisch te koppelen.
Het bevindt zich op "/etc/fstab".
bat /etc/fstab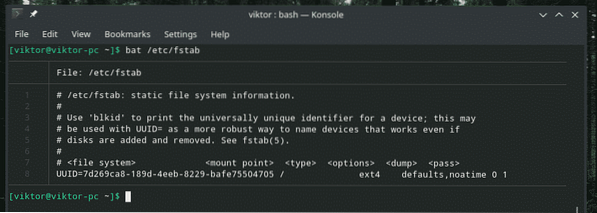
Bat is een superieur alternatief voor kat met extra functies zoals syntaxisaccentuering en opmaak.
Zoals vermeld in het bestand, volgt fstab de volgende structuur voor de tabel:.
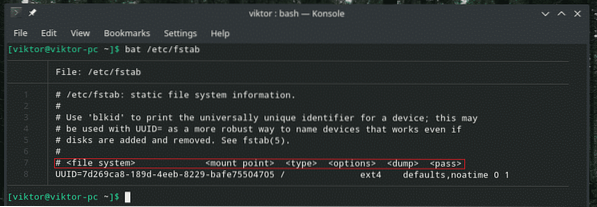
In de lijst staat standaard een item (de HDD van het systeem). Laten we het deel voor deel uitleggen.
Dit deel is het bestandssysteem dat zal worden gemount. Het is ingesteld door de UUID.

Het volgende is het aankoppelpunt. In dit geval wordt het als root gemount.

Nu, het bestandssysteemtype. Het gebruikt het ext4 journaling-bestandssysteem.

Dit zijn de opties die mount zal volgen bij het mounten van het bestandssysteem.

De volgende waarden zijn respectievelijk voor "dump" en "pass".

In dit artikel gaan we niet dieper in op de fstab-gekte. Als je geïnteresseerd bent, zoek dan gerust op internet naar geschikte handleidingen en uitleg met aanvullende tips en trucs.
Een apparaat monteren
In bijna alle moderne Linux-distributies wordt tegenwoordig automatisch elk opslagapparaat dat u erop aansluit automatisch aangekoppeld, bijvoorbeeld USB-flashstations. Als het echter niet is geactiveerd of automatisch koppelen is uitgeschakeld, moet u het handmatig koppelen mount.
Controleer eerst of het apparaat wordt herkend door het systeem.
fdisk -l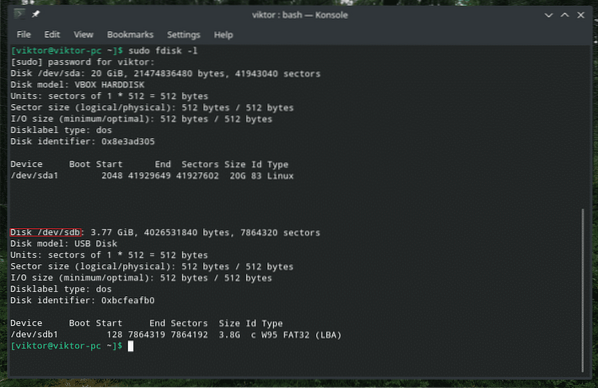
Maak een geschikte map voor het koppelen van het apparaat.
sudo mkdir /run/media/usb
Tijd om de schijf eindelijk in de map te mounten.
sudo mount --source /dev/sdb1 --target /run/media/usb
Opmerking: als je bereid bent opslag te koppelen met een aantal onorthodoxe bestandssystemen zoals exFAT, heb je de juiste stuurprogramma's nodig. In het geval van Ubuntu is het "exfat-utils" en "exfat-fuse". In het geval van Arch en andere op Arch gebaseerde distributies is dit "exfat-utils". Als u iets anders gebruikt, controleer dan of er een geschikte exFAT-oplossing voor uw systeem is.
Een mount ontkoppelen
Als je eenmaal hebt gemount, zal het bestandssysteem daar voor altijd aanwezig zijn. In het geval van kernbestandssystemen is het belangrijk dat ze gemount blijven. Verwijderingsapparaten moeten echter eerst worden gedemonteerd en vervolgens worden verwijderd. Anders kan dit problemen veroorzaken zoals gegevensverlies, gegevenscorruptie en andere schade. Ik heb per ongeluk een USB-stick van mij vernietigd.
Gebruik de opdracht "unmount" om een bestandssysteem te ontkoppelen.
sudo umount -v
Laatste gedachten
Het is altijd geweldig om de man- en info-pagina's te raadplegen voor diepgaande handleidingen over elk hulpmiddel. "mount" is niet anders.
man mount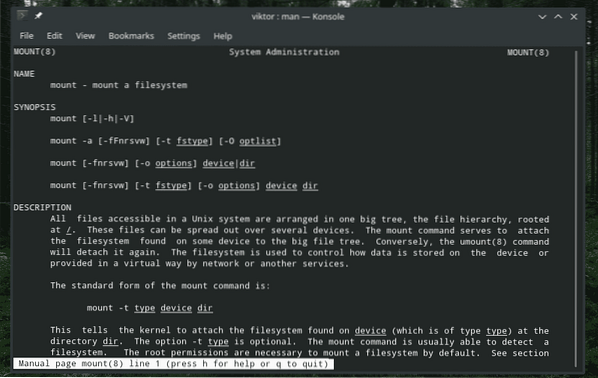
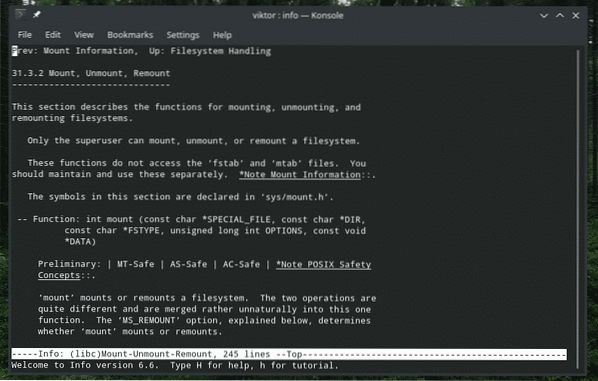
Genieten!
 Phenquestions
Phenquestions


