Een share toevoegen aan de VMware-VM:
Om een directory/map van de host naar een VMware-VM te delen, opent u de VM, zorgt u ervoor dat de VM niet is ingeschakeld en gaat u naar VM > Instellingen.
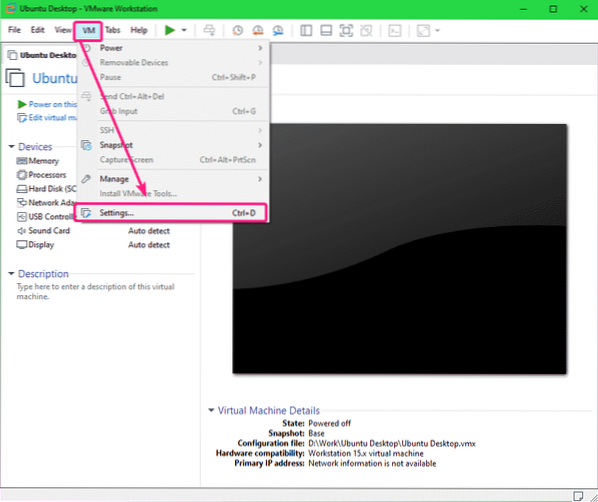
Ga dan naar de Opties tabblad en klik op Gedeelde mappen.
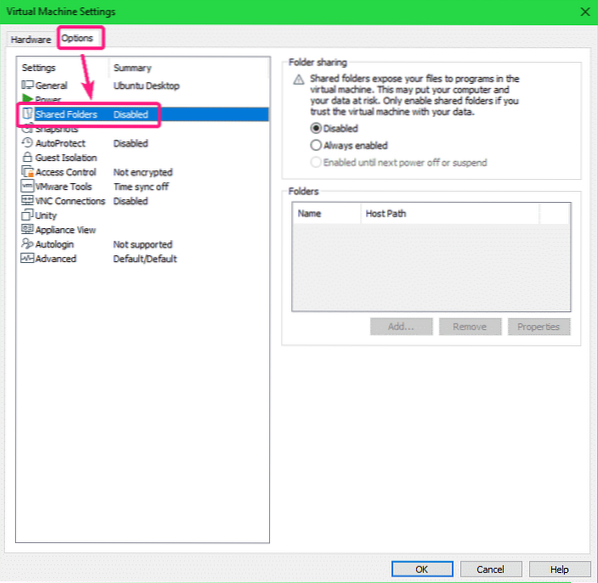
Standaard, Gedeelde mappen is Gehandicapt. In staat te stellen Gedeelde mappen, selecteer Altijd ingeschakeld.
Nu kunt u gedeelde mappen toevoegen. Om een gedeelde map toe te voegen, klik op Toevoegen…
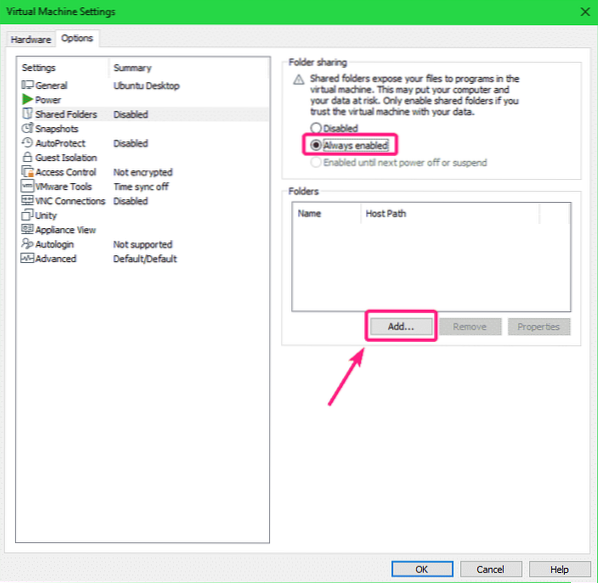
Klik nu op De volgende.
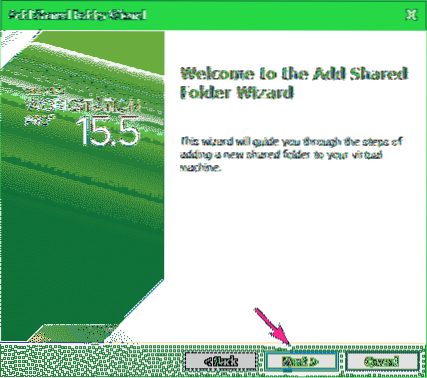
Klik nu op Bladeren om een map/map op uw hostcomputer te selecteren.
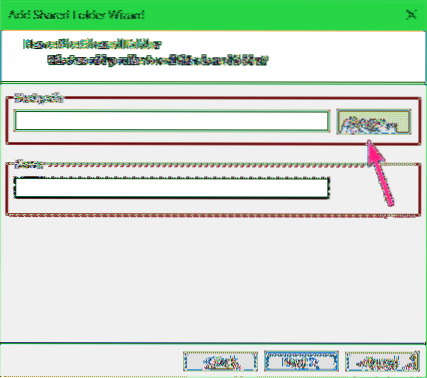
Selecteer een directory/map die u wilt delen met de VMware VM en klik op OK.
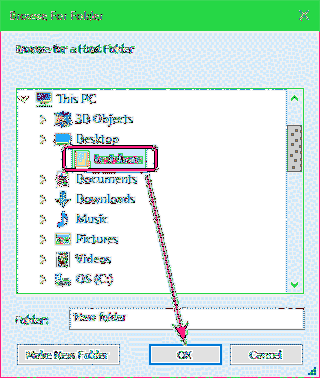
Als u een nieuwe map wilt maken, selecteert u een map (ouder) waar u een nieuwe map wilt maken, typt u a Map naam en klik op Nieuwe map maken. Zodra de map/map is gemaakt, zou u deze moeten kunnen selecteren om te delen.
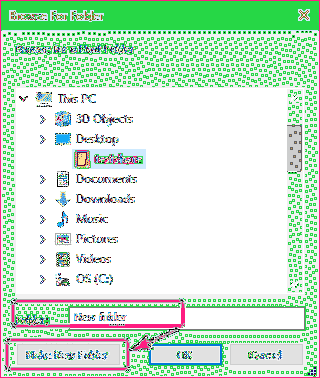
Standaard is de Naam van de gedeelde map moet de naam zijn van de map die je hebt geselecteerd. Als je wilt, kun je het veranderen. Ik raad je aan om geen spaties toe te voegen in de share Naam.
Als je klaar bent, klik je op De volgende.
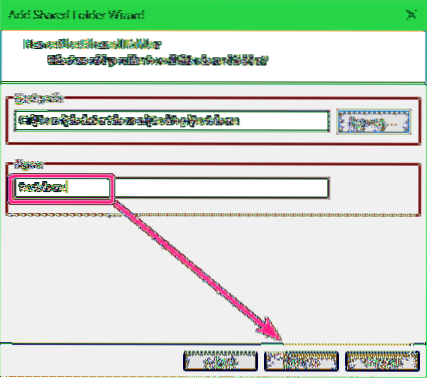
Zorg ervoor dat Deze share inschakelen selectievakje is aangevinkt.
Als u wilt dat deze share alleen-lezen is, vink dan de Alleen lezen selectievakje.
Als je klaar bent, klik je op Af hebben.
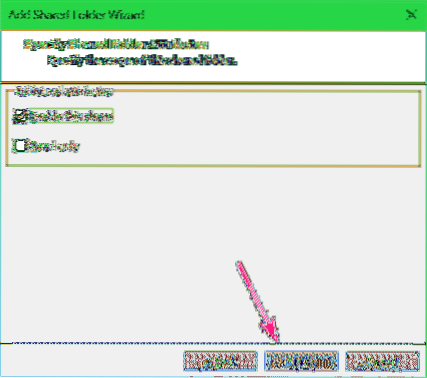
De share moet worden toegevoegd aan de VM.
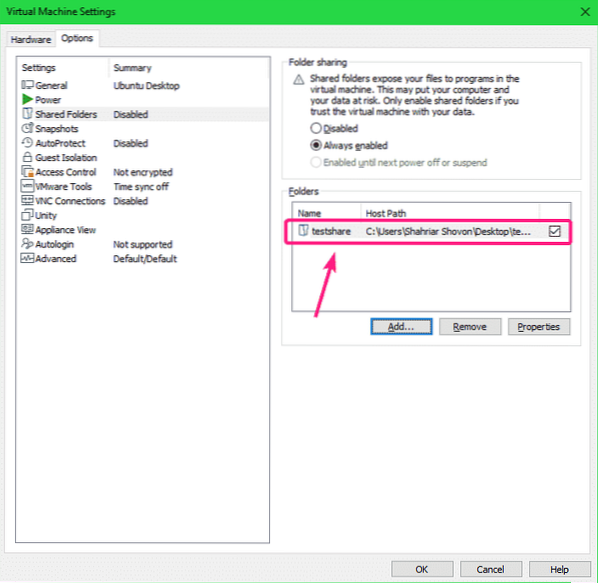
Als u een gedeelde map wilt verwijderen, selecteert u deze en klikt u op Verwijderen.
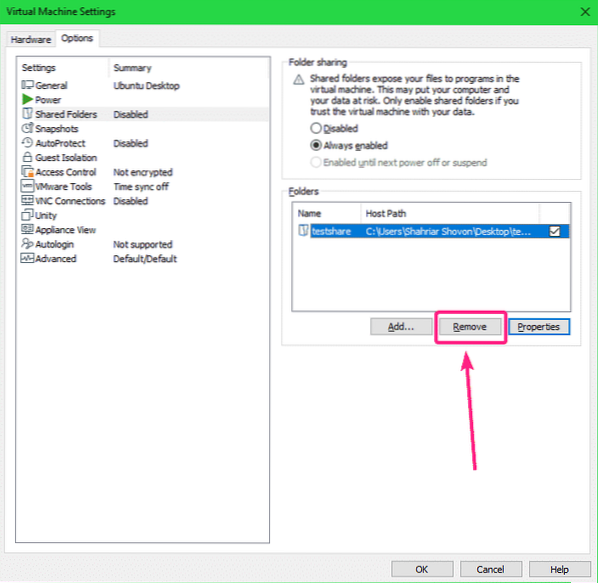
Als u een eigenschap van de share wilt wijzigen, selecteert u de share en klikt u op Eigendommen.
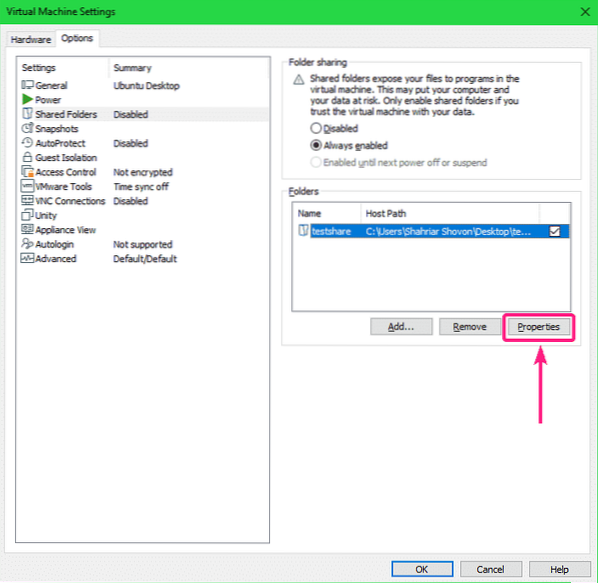
U kunt de Naam, de Hostpad, attributen delen vanaf hier. Als je klaar bent, klik je op OK om de wijzigingen van kracht te laten worden.
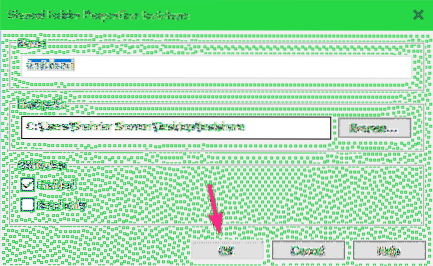
Klik nu op OK.
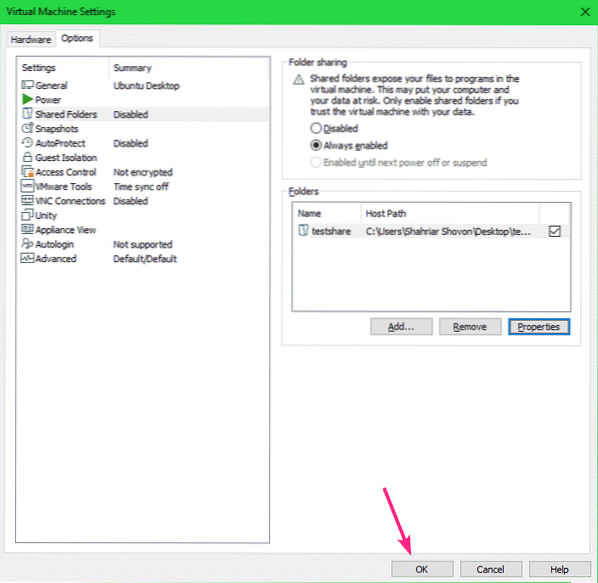
Schakel nu de virtuele machine in.
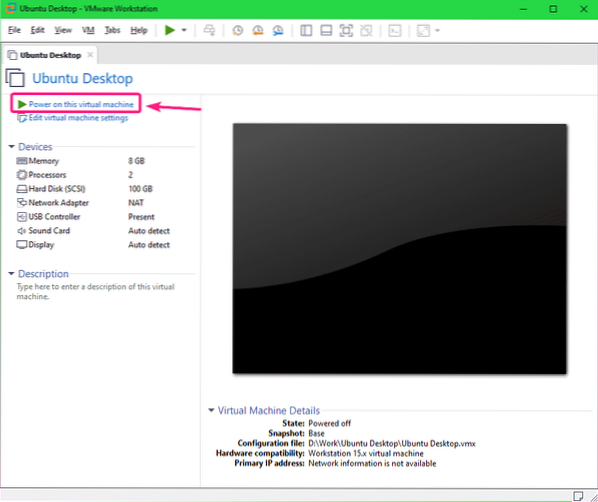
De virtuele machine zou moeten starten.
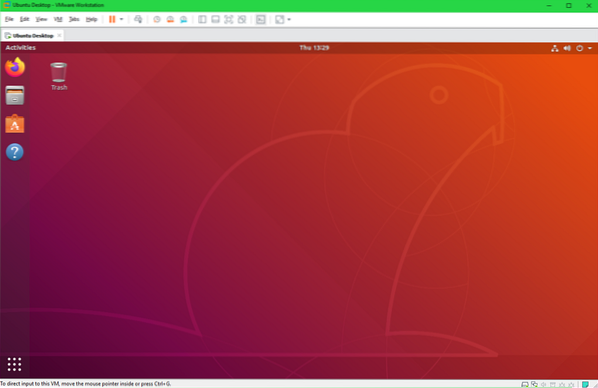
Open VM Tools installeren:
Om VMware-shares op Linux te koppelen, moet u Open VM Tools of VMware Tools op uw Linux-VM hebben geïnstalleerd.
Als u een Ubuntu/Debian of een ander op Ubuntu/Debian gebaseerd besturingssysteem in de VMware VM gebruikt, controleer dan VMware Tools installeren op Ubuntu/Debian VMware Virtual Machine.
Als u CentOS/RHEL 8 gebruikt, controleer dan VMware Tools installeren op CentOS/RHEL 8 VMware Virtual Machines.
VMware-shares koppelen op Linux VM:
Maak eerst een map (laten we zeggen ~/testshare) op de Linux-VM waar u de VMware-share wilt koppelen met de volgende opdracht:
$ mkdir ~/testshare
De opdracht om een VMware-share op een Linux-VM te koppelen is:
$ sudo mount -t zekering.vmhgfs-zekering -o >De VMware-share koppelen testshare op de ~/testshare map, voer de volgende opdracht uit:
$ sudo mount -t zekering.vmhgfs-zekering .host:/testshare~/testshare
Het VMware-aandeel testshare moet worden gemonteerd op de ~/testshare map.
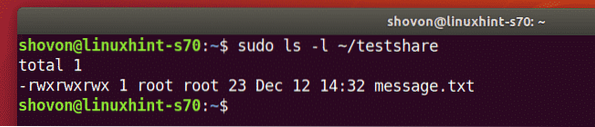
Standaard zijn de VMware-shares die op de Linux-VM zijn gemonteerd alleen toegankelijk voor de rootgebruiker, zoals u kunt zien in de onderstaande schermafbeelding. Ik zal je laten zien hoe je dit probleem kunt oplossen. Dus maak je geen zorgen.
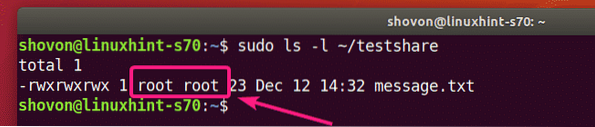
U kunt de VMware-share ontkoppelen die is gekoppeld in de ~/testshare map met het volgende commando:
$ sudo umount ~/testshare
Om elke gebruiker op de Linux-VM toegang te geven tot de gekoppelde VMware-share, gebruikt u de toestaan_andere mount-optie tijdens het koppelen van de VMware-share.
$ sudo mount -t zekering.vmhgfs-fuse -o allow_other .host:/testshare ~/testshare
Nu zou u toegang moeten hebben tot de gekoppelde VMware-share zonder sudo- of superuser-privileges.
Maar de bestanden en mappen op de share zijn nog steeds eigendom van root.
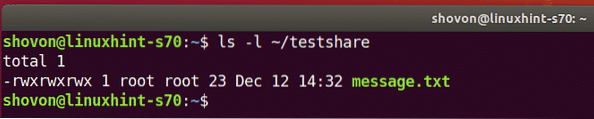
Als u wilt dat de VMware-share-bestanden toegankelijk zijn voor uw aanmeldingsgebruiker en ook eigendom zijn van uw aanmeldingsgebruiker, koppelt u de VMware-share met de uid en gid mount opties als volgt:
$ sudo mount -t zekering.vmhgfs-fuse -o allow_other,uid=$(id -u),gid=$(id -g).host:/testshare ~/testshare

Zoals u kunt zien, zijn de VMware-sharebestanden en -mappen nu toegankelijk voor mijn aanmeldingsgebruiker en ook eigendom van mijn aanmeldingsgebruiker.

VMware-shares automatisch koppelen:
Als u wilt dat de VMware Linux VM automatisch de VMware-share aankoppelt bij het opstarten, dan moet u een nieuwe regel toevoegen aan de /etc/fstab het dossier.
Open eerst de /etc/fstab bestand met het volgende commando:
$ sudo nano /etc/fstab
Misschien wilt u gebruiken vi teksteditor voor het bewerken van de /etc/fstab het dossier. Voer in dat geval de volgende opdracht uit:
$ sudo vi /etc/fstabOf,
$ sudo vim /etc/fstabVoeg nu de volgende regel toe aan het einde van de /etc/fstab het dossier:
.gastheer:/allow_other,uid=
Opmerking: Zorg ervoor dat u vervangt
Je kunt vinden
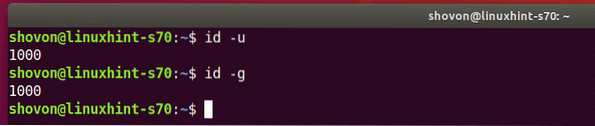
In mijn geval heb ik de volgende regel toegevoegd aan de /etc/fstab het dossier:
.host:/testshare /home/shovon/testshare fuse.vmhgfs-zekeringallow_other,uid=1000,gid=1000 0 0
Als u klaar bent, slaat u de /etc/fstab-bestand.
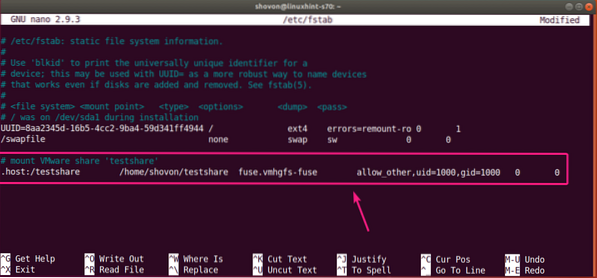
Start nu uw Linux-VM opnieuw op met de volgende opdracht:
$ sudo opnieuw opstarten
Nadat uw Linux-VM is gestart, voert u de volgende opdracht uit om te controleren of de VMware-share is gekoppeld aan de Linux-VM:
$ df -h | grepZoals u kunt zien, is de VMware-share testshare correct is gemonteerd in de ~/testshare map.

Ik heb zoals gewoonlijk toegang tot de VMware-share.

Dus zo deel je een map/map van de host naar je Linux VMware VM en koppel je deze vanaf de opdrachtregel op je Linux VM. Bedankt voor het lezen van dit artikel.
 Phenquestions
Phenquestions


