Er zijn veel extensies beschikbaar op Firefox, maar slechts weinigen halen de snit in termen van betrouwbaarheid en algehele gebruikerservaring. De snelkoppelingen en extensies die hier worden vermeld, zijn grondig getest op verschillende webpagina's en inhoud, dus leun achterover en geniet van het artikel.
1. De sneltoets CTRL + P gebruiken
Het gebruik van de sneltoets is een van de gemakkelijkste en meest betrouwbare manieren om met succes naar een PDF-bestand af te drukken. Ik gebruik deze methode nu al heel lang persoonlijk en moet toegeven dat ik nooit behoefte heb gehad aan een alternatieve methode om webpagina's op te slaan in een PDF-bestand.
Dus laten we de stapsgewijze handleiding doornemen om naar PDF af te drukken met behulp van de sneltoets.
STAP 01: Zodra u op de gewenste webpagina bent die u als PDF-bestand wilt opslaan, klikt u op CTRL + P ja, wat de standaardafdruk is, dit zal een venster openen dat wordt weergegeven in de volgende schermafbeelding.
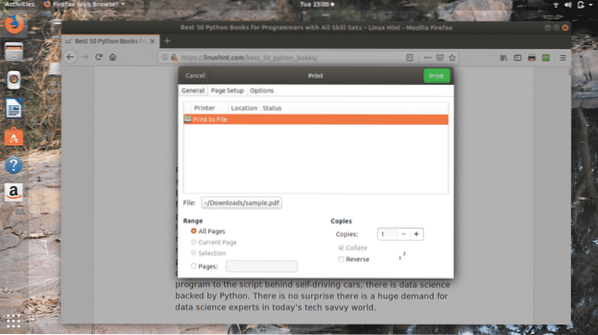
In dit venster kunt u verschillende opties selecteren, zoals hoeveel pagina's u wilt opslaan, alle pagina's of een bepaald bereik van pagina's met behulp van Pagina's keuze.
STAP 02:Wanneer u klikt op het dossier tabblad dat u kunt opmerken in bovenstaande schermafbeelding, verschijnt het volgende venster waarmee u het PDF-bestand op de gewenste bestemming op de computer kunt opslaan en ook kunt u het bestand hernoemen, zoals ik het heb genoemd LinuxHint in het volgende geval:.
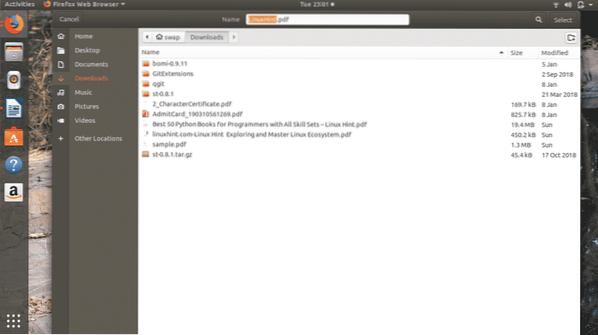
Als je klaar bent met alles, klik je gewoon op Selecteer knop aanwezig in de rechterbovenhoek van het venster.
STAP 03: Zoals je kunt zien in de volgende schermafbeelding, heeft het bestand nu de naam LinuxHint.pdf in plaats van monster.pdf.
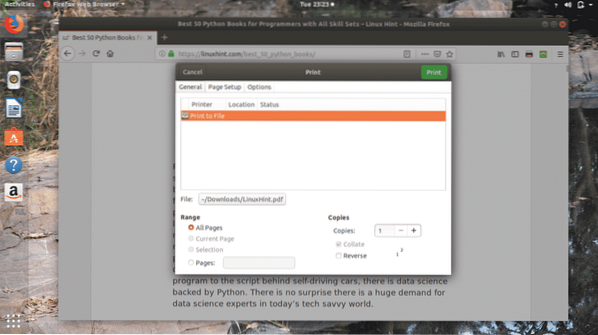
STAP 04: Klik nu op Afdrukken knop, dit zal het volgende venster openen waarin de algemene voortgang van het bestand dat wordt opgeslagen wordt weergegeven.
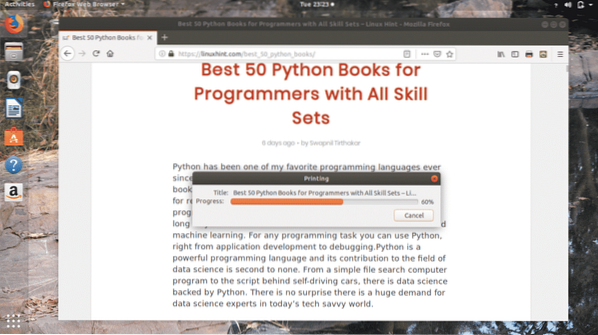
Dat is alles, u heeft de webpagina met succes in een pdf-bestand op de gewenste locatie opgeslagen, zoals u kunt zien in de volgende schermafbeelding.
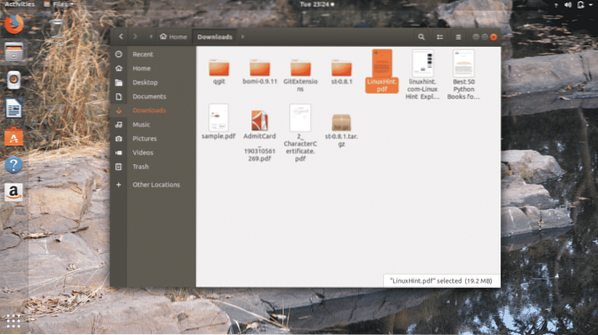
Nu zal ik proberen dit bestand te openen, en hier is het, zoals je kunt zien in de onderstaande afbeelding, mijn vorige artikel is met succes opgeslagen in een PDF-bestand.
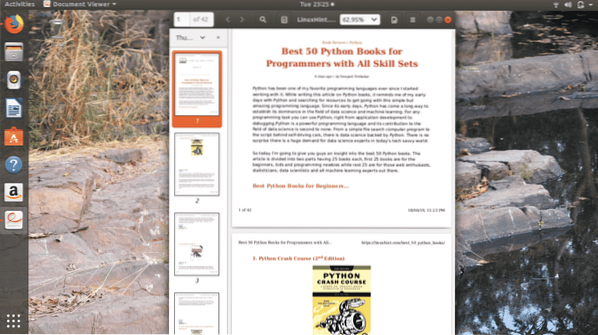
Deze methode slaat alle tekst en afbeeldingen op de juiste plaats op zoals u op webpagina's ziet en dit is het beste van deze methode die niet beschikbaar is in andere technieken om webpagina's op te slaan in een PDF-bestand.
2. Afdrukken naar PDF
Afdrukken naar PDF is een Firefox-extensie om webpagina's op te slaan als PDF-bestand. Dit is een van de meest betrouwbare Firefox-extensies voor het afdrukken van webpagina's naar een PDF-bestand.
STAP 01: Allereerst toevoegen Afdrukken naar PDF extensie naar Firefox vanaf zijn website. Dan zul je zien Afdrukken naar PDF pictogram in de rechterbovenhoek van de Firefox-browser.
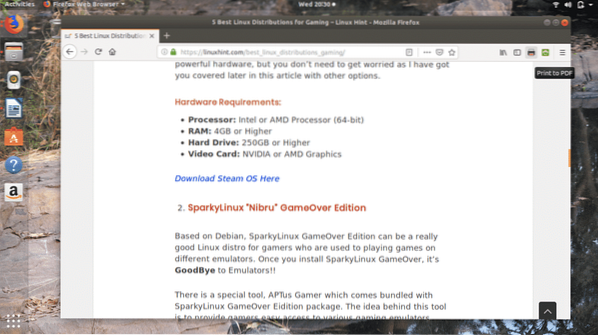
STAP 02: Zodra u klaar bent met de webpagina die u wilt opslaan in een PDF-bestand, kunt u klikken op Afdrukken naar PDF pictogram of klik met de rechtermuisknop op de webpagina en selecteer Afdrukken naar PDF optie uit de lijst.
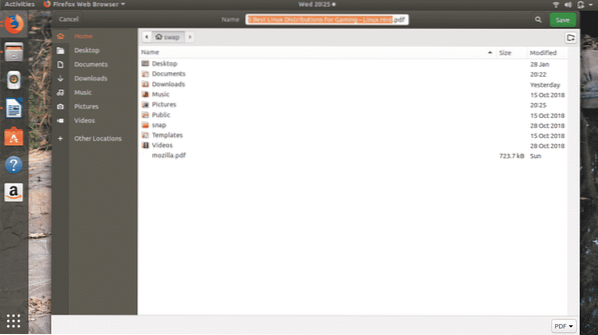
Dit opent bovenstaand venster, waar u kunt zien dat de bestandsnaam automatisch wordt opgehaald uit de titel van de webpagina, zodat u de bestandsnaam niet handmatig hoeft in te voeren, tenzij u een andere naam wilt geven.
STAP 03: Klik nu gewoon op Sparen knop en deze extensie zal het bestand automatisch opslaan op de locatie van uw voorkeur.
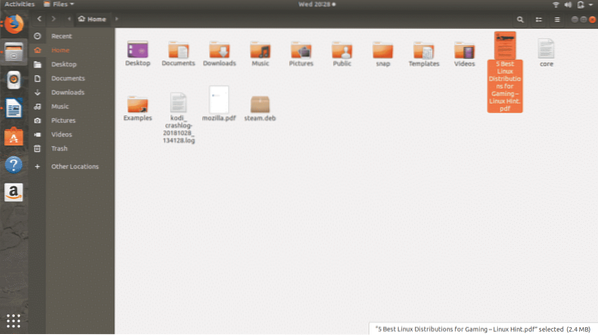
Zoals u kunt zien in de volgende schermafbeelding, is de webpagina met succes opgeslagen in een PDF-bestand met behulp van de Afdrukken naar PDF extensie in Firefox.
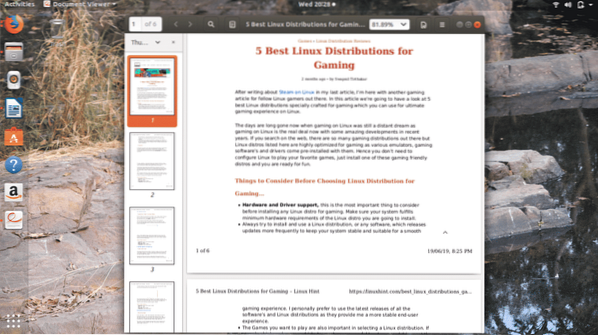
3. Printvriendelijk & PDF
Print Friendly & PDF is een andere coole Firefox-extensie om webpagina's op te slaan in PDF-bestandsindeling. Met deze extensie kunt u het bestand met slechts enkele klikken opslaan.
STAP 01: Eerst moet je downloaden en toevoegen Printvriendelijk & PDF extensie naar Firefox vanaf de Firefox-extensiewebsite. Dit zal toevoegen Printvriendelijk & PDF pictogram in de rechterbovenhoek van het Firefox-venster.
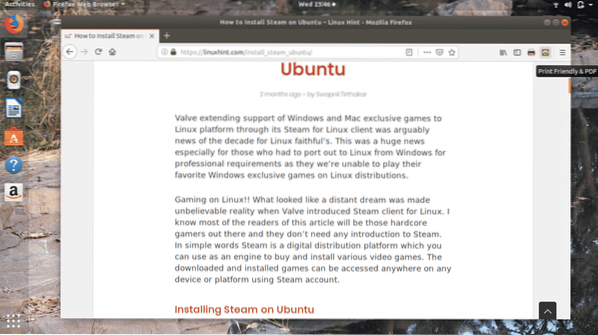
STAP 02: Wanneer u klaar bent met uw webpagina, klikt u gewoon op de Printvriendelijk & PDF icoon, dit zal de webpagina verwerken die moet worden opgeslagen in PDF-bestandsformaat.
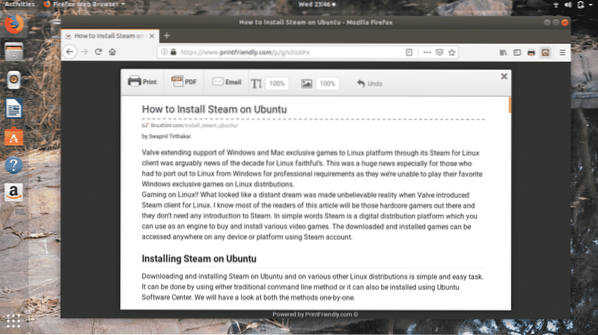
STAP 03: Om de webpagina op te slaan, klikt u op het PDF-pictogram bovenaan het nieuwe venster dat u in de bovenstaande schermafbeelding kunt zien. Dan verschijnt volgend venster window.
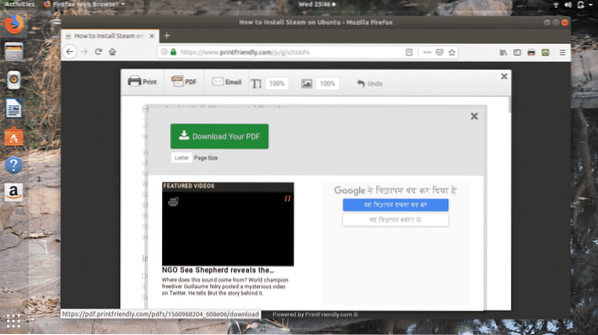
STAP 04: Klik nu op Download uw PDF, dit zal het volgende venster openen waarin u de mogelijkheid krijgt om het PDF-bestand op te slaan of direct te openen. U kunt een van beide selecteren, afhankelijk van uw vereisten en vervolgens klikken op OK.
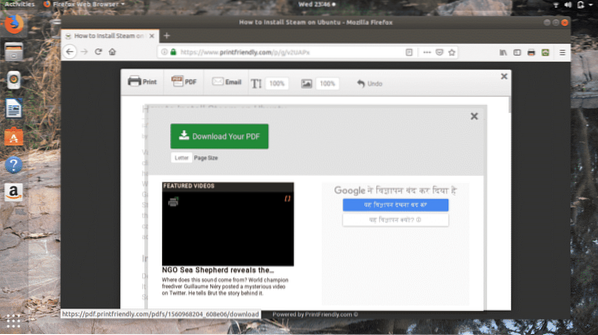
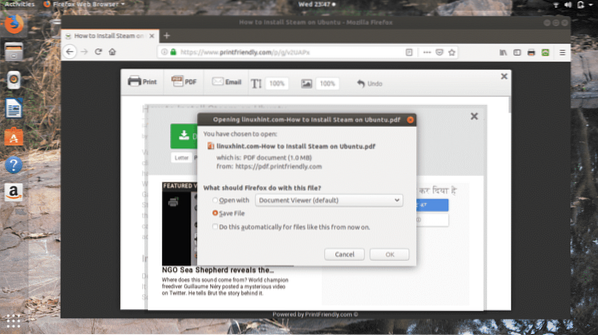
Klikken op OK slaat ze automatisch op in Downloads map.
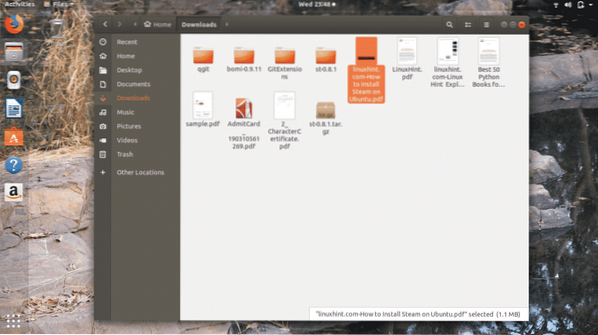
Om ervoor te zorgen dat het bestand correct wordt opgeslagen, probeert u het gewoon te openen vanuit de Downloads map en hier is het, je kunt zien in het onderstaande screenshot dat het bestand succesvol is opgeslagen.
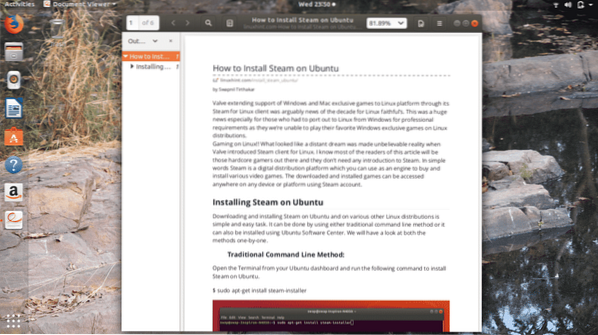
4. PDF opslaan
Save PDF is een lichtgewicht en betrouwbare Firefox-extensie om elke webpagina als PDF-bestand op te slaan. Het kost relatief weinig tijd om de webpagina efficiënter en betrouwbaarder op te slaan als PDF-bestand.
STAP 01: Voeg eerst de . toe PDF opslaan extensie van de Firefox-extensieswebsite naar de Firefox-browser. Dit proces zal toevoegen PDF opslaan pictogram in de rechterbovenhoek van het Firefox-browservenster.
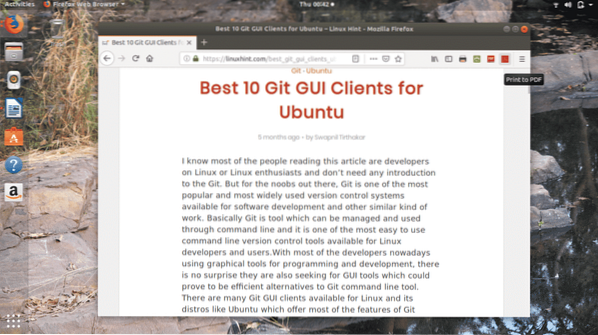
STAP 02: Open gewoon de webpagina die u als PDF-bestand wilt opslaan en klik op de PDF opslaan icoon, dit zal het volgende venster openen waar u het bestand een naam kunt geven zoals u wilt en de locatie kunt selecteren om het bestand op te slaan. Klik nu op de Sparen knop.
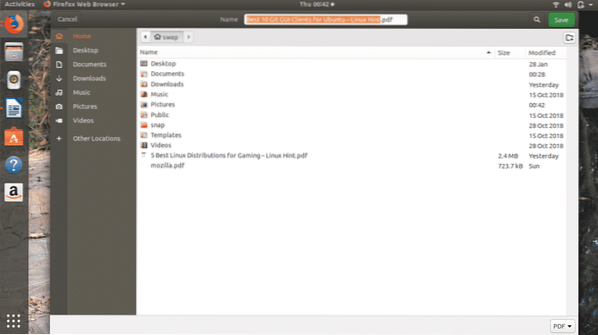
STAP 03: Zodra u klikt op Sparen knop, het zal het PDF-bestand automatisch opslaan op de door u gekozen locatie, zoals u kunt zien in de volgende schermafbeelding.
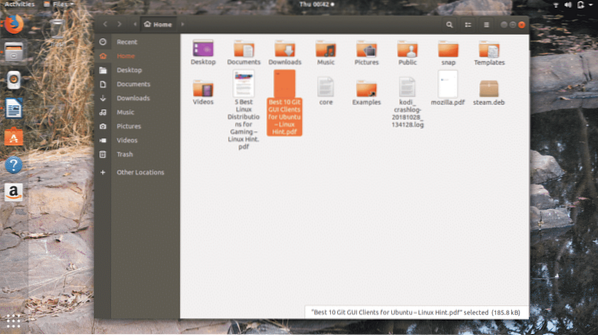
Laten we proberen het bestand te openen en zoals je kunt zien in het volgende screenshot, is het bestand met succes opgeslagen in een zeer goede lay-out.
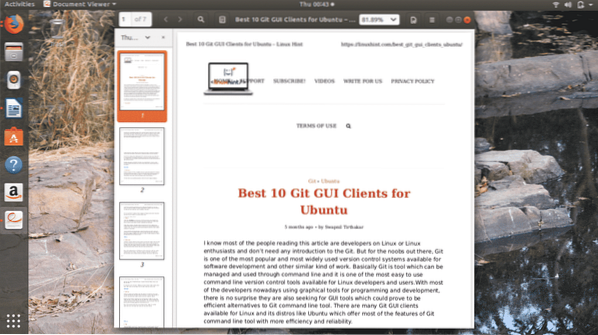
5.Selectie afdrukken naar PDF
Het is de meest eenvoudige maar betrouwbare Firefox-extensie om een webpagina als PDF-bestand op te slaan. Wat het anders maakt dan de andere die hier worden vermeld, is dat u de inhoud van de webpagina moet selecteren met de rechtermuisknop die u in een PDF-bestand wilt opslaan.
Is dit geen coole optie om te hebben?? Waarom zou je een hele webpagina opslaan als je bepaalde inhoud van de webpagina wilt bewaren?. Maar er is één beperking, u kunt alleen tekst van de webpagina opslaan, er is geen privilege om afbeeldingen van de webpagina op te slaan.
STAP 01: Downloaden en toevoegen Selectie afdrukken naar PDF extensie naar Firefox-browser.
STAP 02: Selecteer nu de inhoud van een webpagina die u wilt opslaan door met de rechtermuisknop te klikken. Klik vervolgens op het geselecteerde gebied met de rechtermuisknop en selecteer Selectie afdrukken naar PDF keuze.
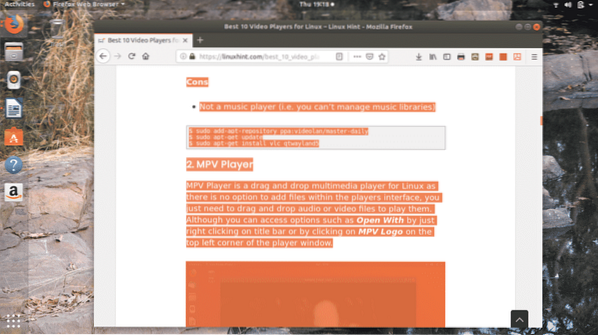
Hierdoor wordt het downloadproces automatisch gestart en wordt het bestand opgeslagen in Downloads map. U kunt het bestand openen vanuit Downloads map of uit de Downloads optie aanwezig in Firefox-browservenster.
Dit zijn dus de 5 beste technieken om elke webpagina op te slaan in een PDF-bestand met de Firefox-browser. Als je andere methoden gebruikt of hebt om deze taak te bereiken, vergeet dan niet te delen op @LinuxHint & @SwapTirthakar.
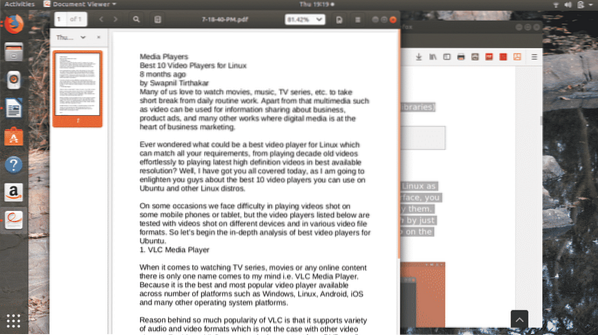
 Phenquestions
Phenquestions


