Windows-programmablokkering is een gratis app- of applicatieblokkeringssoftware om te voorkomen dat software wordt uitgevoerd op Windows 8.1/8/7. Met de AppLocker in Windows kan een beheerder bepaalde toepassingen blokkeren of toestaan dat bepaalde gebruikers bepaalde toepassingen installeren of gebruiken. U kunt regels voor zwarte lijsten of regels voor witte lijsten gebruiken om dit resultaat te bereiken. Als uw versie van Windows de Groepsbeleid-editor heeft, kunt u deze configureren om alleen bepaalde Windows-toepassingen uit te voeren of gebruikers blokkeren om programma's te installeren of uit te voeren. Maar als u op zoek bent naar een snelle manier om software op uw Windows-pc te blokkeren of toe te staan, bekijk dan onze freeware Programmablokkering.
Blokkeren dat softwaretoepassingen worden uitgevoerd
Programmablokkering is een draagbare TWC-freeware waarmee je elke desktoptoepassing kunt blokkeren. Je kunt het blokkeren met een wachtwoord of het gewoon niet-functioneel maken op je computer. Het programma is volledig gebaseerd op het idee om eenvoudig applicaties te blokkeren, zonder risico's te nemen met het systeem, waardoor het programma geen wijzigingen aanbrengt in het register en onafhankelijk van het systeem werkt.

De gebruikersinterface van het programma is volledig gebaseerd op de nieuwe Metro UI van Microsoft. De kleurenschema's en de knoppen lijken enigszins op die van Windows 8-apps, waardoor je een premium gevoel krijgt.
Functies van programmablokkering
Wachtwoord beveiliging. Zodat niemand anders dan u toegang heeft tot de Program Blocker, wordt de software geleverd met ingebouwde beveiligingsfuncties. U kunt de software beveiligen met een hoofdwachtwoord. U kunt bij de eerste start een sterk hoofdwachtwoord maken en als u wilt kunt u het wachtwoord of de herstel-e-mail later wijzigen via de instellingen. Maak je geen zorgen als je het wachtwoord bent vergeten, er zijn ook herstelopties beschikbaar - maar je moet je e-mail-ID opgeven om deze functie te laten werken. Zo het is belangrijk dat u uw e-mailadres opgeeft voor de hersteloptie werken. De andere manier is om het wachtwoord op te schrijven en op te slaan waar anderen het niet kunnen vinden.

Toepassingen blokkeren. Het blokkeren van applicaties is de basisfunctie van de software; je kunt bijna elke Windows-toepassing blokkeren. Er zijn 35 vaak voorgeladen toepassingen waaruit u kunt kiezen, maar als u een andere toepassing wilt blokkeren, kunt u handmatig naar het exe-bestand bladeren en het toevoegen aan de lijst 'Geblokkeerde toepassingen'. Daarnaast blokkeert Program Blocker automatisch enkele systeem-apps zoals Windows Taakbeheer, Register-editor, enz. om de veiligheid en werking van de software te verbeteren. U kunt zelfs blokkeringen van systeemtoepassingen uitschakelen via de instellingen.

Taakbeheer. Zoals eerder vermeld, blokkeert Program Blocker standaard sommige systeemtoepassingen, waaronder Windows Taakbeheer, zodat niemand Program Blocker kan beëindigen. Als vervanging voor Windows Taakbeheer is een andere eenvoudige taakbeheerder toegevoegd aan de software waarmee een gebruiker elk proces kan beëindigen kill. Als de programmablokkering actief is, dan 'Ctrl+Shift+Esc' zal de Taakbeheer van de Programmablokker oproepen, en niet de Windows Taakbeheer.

Verborgen modus. Als u wilt dat de software stil werkt zonder pop-upberichten of waarschuwingen, dan kunt u dit doen door eenvoudigweg de Verborgen modus in te schakelen via de instellingen. Verborgen modus maakt de software volledig verborgen voor de taakbalk, het systeemvak, enz. maar het blijft de apps blokkeren. Als een geblokkeerde toepassing probeert uit te voeren, wordt er geen melding of pop-up weergegeven door de software. Dus als je verborgen wilt blijven, ga dan voor de Verborgen Modus. Zodra het programma zich in de verborgen modus bevindt, hebt u er alleen toegang toe door een combinatie van toetsenbordtoetsen, standaard is de sneltoets 'Ctrl + T' maar nogmaals, je kunt het wijzigen via Instellingen.

Er zijn verschillende andere functies en opties in de programmablokkering die u zult ontdekken wanneer u deze gaat gebruiken. Denk eraan om voordat u het gebruikt: een systeemherstelpunt maken eerste.
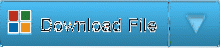
Programmablokkering is door mij ontwikkeld voor TheWindowsClub.com. Het is getest op Windows 7, Windows 8, Windows 8.1, 32-bit en 64-bit, maar werkt ook op Windows 10. Programmablokkering is draagbaar. Dat betekent dat het niet hoeft te worden geïnstalleerd of verwijderd.
Hoe programmablokkering te verwijderen
Om de draagbare Program Blocker-tool te verwijderen of te verwijderen, klikt u op 'Blocker uitschakelen' en verwijdert u vervolgens de programmamap.
Als je feedback wilt geven of bugs wilt melden, doe dit dan in de opmerkingen hieronder, en ik zal proberen ze aan te pakken.

 Phenquestions
Phenquestions


