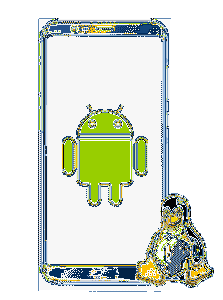
U kunt uw Android-apparaat optimaliseren voor de Linux-functies, zoals het voeden van de LAMP-server, het oplossen van problemen, uw apparaat gebruiken als een draagbaar netwerk en een pen-testapparaat. Linux geeft je goede prestaties en een goede gebruikersinterface, zodat je alles kunt doen wat je wilt doen. Als u op zoek bent naar een manier om Linux op Android-apparaten te installeren en uit te voeren, zijn er eigenlijk verschillende opties voor.
Als je een applicatie wilt gebruiken die niet beschikbaar is op Android, kun je voor Linux gaan omdat het een goede manier is om toegang te krijgen tot elke applicatie. Momenteel bieden Android-apparaten een ideaal systeem, zodat je Linux gemakkelijk op Android-apparaten kunt draaien. Als u multitasking wilt verbeteren, moet u voor de recente versie van Android gaan, maar als u de kwaliteit en prestaties van functies wilt verbeteren, moet u voor Linux gaan.
Linux via Android
Android is gemaakt op de Linux Kernel, een softwarestack die is gekoppeld aan de hardware van uw apparaat device. Het lijdt geen twijfel dat Linux meer flexibiliteit biedt dan Android, omdat je zoveel dingen op Linux kunt doen die je niet op Android kunt doen. Linux biedt meer app-ontwikkelingsfuncties, zoals werken in een echte desktopomgeving en geavanceerde beeldbewerking.
De kleine vormfactor van de smartphone maakt het moeilijk om een hele desktop-GUI op het kleine scherm te vormen. Het zou helpen als je de vinger zou gebruiken om de muiscursor te verplaatsen, en je kunt de telefoon-app niet gebruiken terwijl je Linux-desktop actief is.
Hoe Linux op Android-apparaten te draaien?
Linux kan worden geïnstalleerd door uw apparaat zoals tablets, tv-boxen of telefoons te rooten. Je kunt de Linux desktop e ook gemakkelijk gebruiken zonder hem te rooten. Je hebt dus twee keuzes om Linux op Android-apparaten te gebruiken, en het is helemaal aan jou. Dit is meestal het geval in de Android-omgeving. Afgezien daarvan kun je ook de Linux-opdrachtregeltool op je Android-apparaat installeren.
U kunt Linux op Android-apparaten uitvoeren volgens het onderstaande proces:
1. Op een geroot Android-apparaat door:
- Linux Deploy gebruiken
- Kali Linux installeren voor penetratietesten
2. Op een geroot Android-apparaat door:
- Debian Noroot
- AndroNix
- GebruikerLAnd
Laten we de volledige details en procedure bekijken om Linux op Android-apparaten te gebruiken.
Hoe Linux op Android-apparaten te draaien (voor geroote apparaten)?
Als je een geroot apparaat hebt, installeer dan BusyBox dat een aantal verbeterde rootmogelijkheden biedt.
Eerst moet je installeren en tikken op Begin om ervoor te zorgen dat alle root-machtigingen zijn ingeschakeld en tik vervolgens op de Instellingen vanuit de rechterbenedenhoek.
Ten tweede, volg het optiemenu voor het selecteren van de gewenste Distributie. U zult Debian, Ubuntu, Gentoo, Fedora, enz. zien. die beschikbaar zijn voor installatie. In dit geval wordt Arch Linux gebruikt voor verdere bewerkingen.
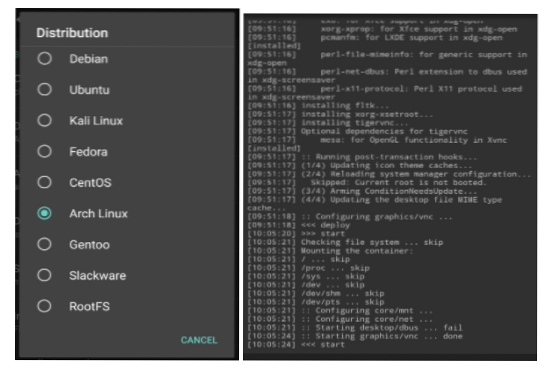
Ten derde moet je dat controleren Inschakelen box, die zich onder de GUI bevindt voor het bekijken van Linux-desktop op een Android-telefoon. Bovendien moet u ervoor zorgen dat VNC ook is geselecteerd voor alle grafische subsystemen.
Ten vierde, check schermresolutie onder GUI-instellingen, zorg ervoor dat de bureaubladomgeving geschikt is.
Ten vijfde, zoek het gedeelte met gebruikersnaam en wachtwoord en sla die details op.
Ten zesde, ga terug naar het menu en tik op drie stippen, selecteer vervolgens installeren en klik op OK.
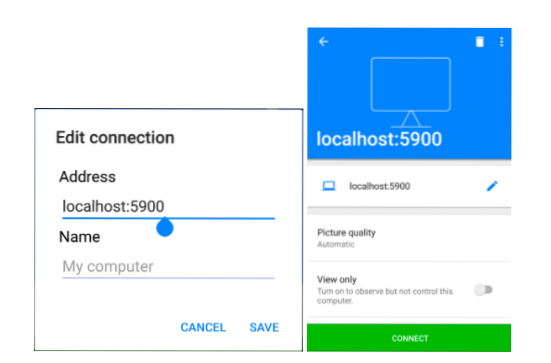
Eindelijk, na het voltooien van dit proces:
- Installeer VNC Viewer (u kunt het downloaden via Play Store).
- Tik bij Linux Deploy op Start voor het uitvoeren van Linux.
- Open vervolgens VNC Viewer, maak verbinding met localhost:5900 om de Linux-desktop te bekijken met inloggegevens die u eerder hebt ingevoerd.
Hoe Linux op Android-apparaten te draaien (voor niet-geroote apparaten)?
Dit proces van het installeren van Linux op een Android-apparaat gebeurt via Ubuntu.
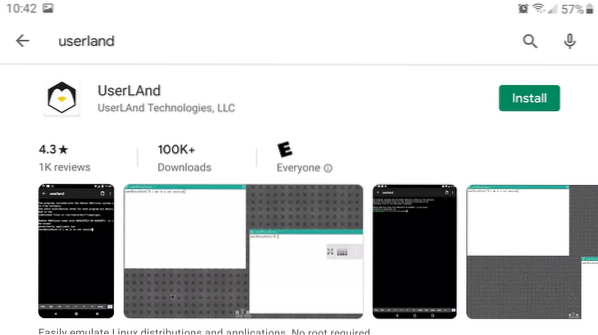
Download en installeer eerst UserLand in de Play Store en start vervolgens deze app.
Tik vervolgens op de Ubuntu, dan OK, en tik op Toestaan voor het verlenen van alle vereiste app-machtigingen.
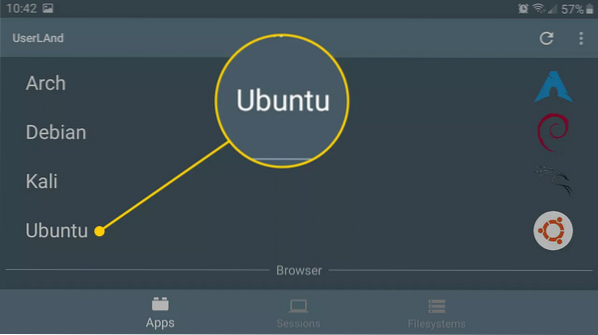
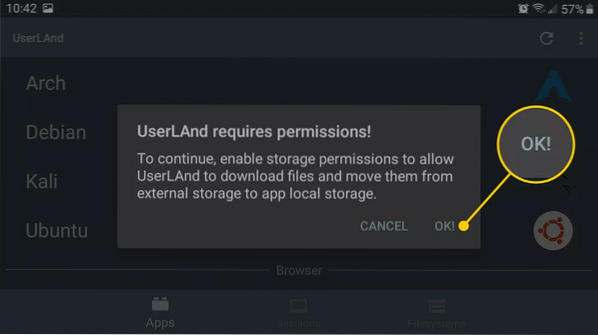
Voer daarna voor de Ubuntu-sessie de gebruikersnaam, het wachtwoord en het VNC-wachtwoord in en tik vervolgens op Doorgaan met.
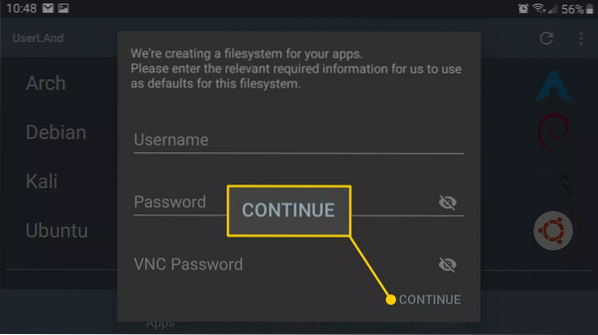
Selecteer vervolgens de VNC en tik op Doorgaan. De UserLAnd downloadt de vereiste middelen voor uw Ubuntu-sessie (u kunt Wi-Fi gebruiken omdat er een grote hoeveelheid gegevens en snelheid nodig is om te downloaden).
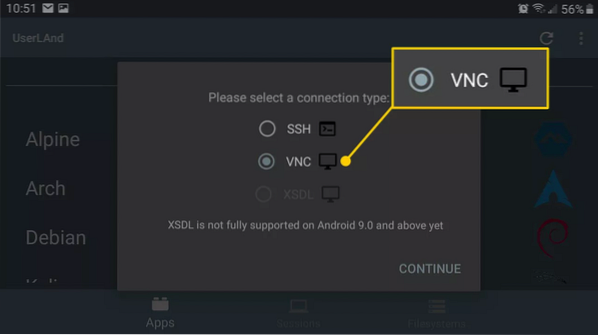
Nadat u alle vereiste bestanden hebt gedownload, wordt u doorgestuurd naar uw Play Store, waar u bVNC moet downloaden en installeren: Secure VNC Viewer.
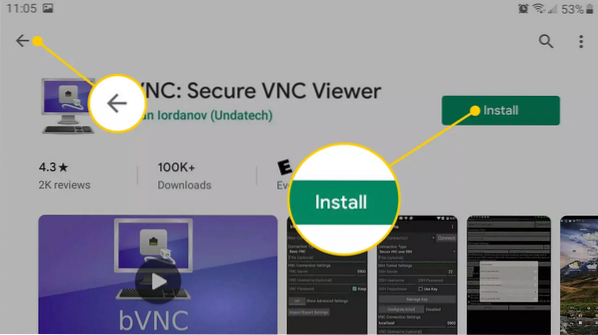
Nadat u bVNC hebt gedownload, drukt u op de Terug knop om terug te keren naar UserLAnd (in het geval bVNC toestemming vereist, tik op Toestaan om het te doen).
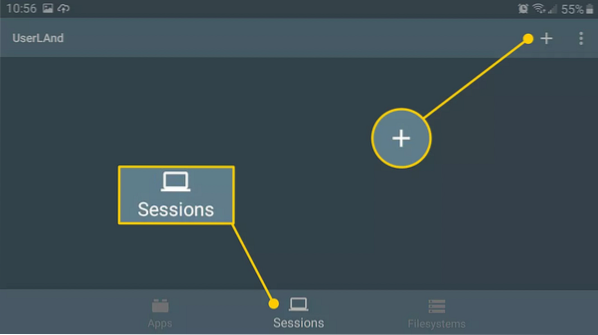
Tik nu onderaan uw scherm op het plusteken (+) in de rechterbovenhoek. Als je de optie voor Ubuntu ziet, tik je erop om je Linux-sessie te starten.
Als je klaar bent, noem je deze sessie "Ubuntu". Selecteer nu apps: Ubuntu via het vervolgkeuzemenu van het bestandssysteem en kies vervolgens SSH voor uw servicetype. Tik ten slotte op Opslaan om alle details op te slaan.
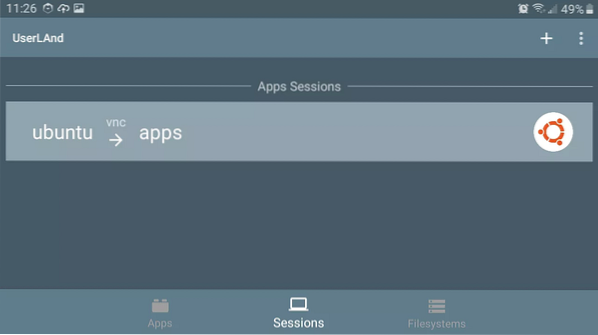
Tik ten slotte op de Sessies en Ubuntu voor het starten van de Linux-sessie.
Conclusie
In dit artikel hebben we volledige informatie gegeven over: hoe Linux op Android-apparaten te draaien. Op basis van wat we eerder hebben besproken, lijdt het geen twijfel dat Linux meer flexibiliteit biedt dan Android, omdat je zoveel dingen kunt doen op Linux dat niet mogelijk is op Android. Linux biedt meer app-ontwikkelingsfuncties, zoals werken in een echte desktopomgeving en geavanceerde beeldbewerking.
Dit artikel bevat het Linux-installatieproces voor zowel geroote als niet-geroote apparaten, zodat je Linux op elk Android-apparaat kunt gebruiken. Afgezien daarvan informeert het u over enkele factoren die u ook kunnen helpen begrijpen waarom u voor Linux zou moeten kiezen in plaats van Android als u verschillende taken zonder problemen wilt uitvoeren.
 Phenquestions
Phenquestions


