Gamen op Linux is in de loop der jaren aanzienlijk verbeterd. Het is niet langer zo dat je een Windows-pc nodig hebt om de nieuwste en beste titels te spelen. Veel AAA-titels presteren zelfs beter op Linux in vergelijking met Windows.
Nu, hier bij FOSSLinux, hebben we tonnen artikelen en how-to's geschreven om van je Linux-systeem een slanke, gemene spelmachine te maken. We begrijpen echter dat het een beetje lastig kan zijn om elk van de artikelen één voor één door te nemen en het vinden van antwoorden op uw vragen kan een beetje gedoe zijn.
En dus, om het je gemakkelijker te maken, hebben we een gedetailleerde gids samengesteld met alles wat je moet weten over Linux-gaming.
We hebben een beknopte beschrijving gemaakt van waar je native Linux-games kunt vinden, hoe je Windows-games op Linux kunt draaien, hoe je je Linux-pc kunt optimaliseren voor gaming en voor het geval je een nieuw Linux-gamesysteem aan het bouwen bent - welke distro je zou moeten krijgen.
Over het algemeen wordt dit je one-stop-gids over alles wat met Linux-gaming te maken heeft.
P.S: Dit wordt een lang verhaal. Het is aan te raden om het artikel als bladwijzer te bewaren en erop terug te komen terwijl je het ultieme Linux-spelsysteem bouwt.
Games vinden om op Linux te spelen
Allereerst moeten we een aantal Linux-compatibele games vinden voordat we ze kunnen spelen.
Voordat we beginnen, moet u uw verwachtingen rechtzetten expectations. De Linux-gameruimte is drastisch geëvolueerd om Windows een run voor zijn geld te geven. De toekomst ziet er zeker rooskleurig uit. Op het moment van schrijven hebben echter niet alle games een Linux-compatibele versie.
Met sommige poorten en oplossingen kun je populaire games spelen zoals Shadow of Mordor, Shadow of Tomb Raider, Counter-Strike: Global Offense, enzovoort. Maar als u op zoek bent naar een aantal minder bekende titels, dan zult u merken dat niet veel ontwikkelaars hebben gewerkt aan het beschikbaar maken ervan op Linux.
Maar dat gezegd hebbende, hebben we een eenvoudige en duidelijke manier samengesteld om je games te laten vinden en zelfs ontdekken om op je Linux-pc te spelen.
Eerst bespreken we games die standaard worden ondersteund voor Linux en hoe je ze kunt vinden. Vervolgens laten we u zien hoe u Windows-games kunt spelen op uw Linux-pc. Ten slotte zullen we enkele emulators uitlichten die u kunt gebruiken om games van andere platforms te spelen (PlayStation en Nintendo Consoles).
Dus zonder verder oponthoud, laten we beginnen:
Waar vind je games die native op Linux draaien?
Met "games die native op Linux draaien", bedoelen we titels die officieel worden ondersteund op Linux en waaraan niet verder hoeft te worden gesleuteld, zoals het installeren van een compatibiliteitslaag of het gebruik van emulators. Net als op Windows hoef je deze games alleen maar te downloaden en te installeren op je Linux-pc, en ze zijn beschikbaar om te spelen.
Nu zijn er honderden native ondersteunde games op Linux, en het valt buiten het bestek van dit artikel om ze allemaal te behandelen. We hebben echter een lijst opgesteld met alle belangrijke bronnen om u te helpen deze spellen gemakkelijk te vinden.
Stoom:
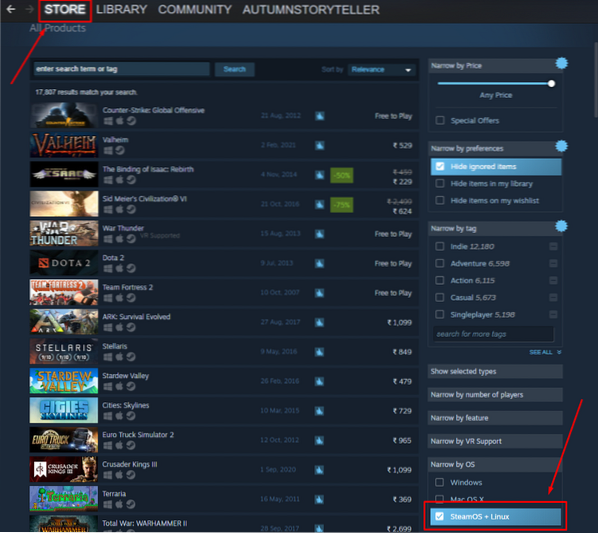
Steam is een van de grootste en populairste digitale distributieplatforms voor videogames. Ondanks zijn propriëtaire karakter heeft Steam enorm bijgedragen aan de open-sourcegemeenschap en heeft het ook talloze Windows-games beschikbaar gemaakt op Linux.
Om native games voor Linux te vinden, opent u nu uw Stoom app, ga naar Winkel, en aan de rechterkant vindt u filteropties. Scroll naar beneden en je zou een gedeelte "Versmallen op besturingssysteem" moeten zien waaronder de optie - SteamOS + Linux. Hiermee worden alle Steam-games die native Linux-compatibel zijn eruit gefilterd.
GOG:
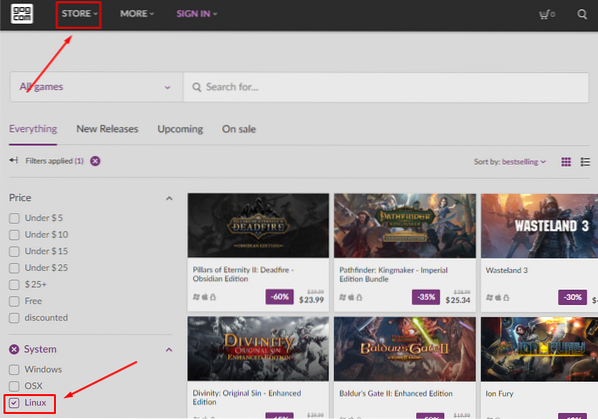
GOG is vergelijkbaar met Steam en stelt je in staat om door honderden games te bladeren en deze te ontdekken. Het belangrijkste verschil tussen GOG en Steam is dat GOG puur handelt in DRM-vrije titels, terwijl Steam een ingebouwde DRM-machine heeft. GOG is ook puur webgebaseerd, in tegenstelling tot Steam, dat een website en een desktop-app heeft.
Om native Linux-games op GOG te vinden, ga je naar hun website, klik je op de Winkel knop, dan Filters, en onder het gedeelte "Systeem" vindt u de Linux keuze. Vink het aan en alle native ondersteunde Linux-games zullen verschijnen.
Andere platformen:
Je zou nu de foto moeten hebben - ga naar een online gamewinkel, blader naar games in hun "winkel" en filter op "Linux" -games. Steam en GOG zijn twee van de meest populaire platforms waar je de meeste titels zou moeten vinden die je zoekt.
Hier zijn echter nog een paar digitale gamewinkels die de moeite van het bekijken waard zijn [we hebben een hyperlink gemaakt naar de winkels die alleen native games voor Linux tonen]:
- Humble Bundle Store - Een populaire digitale etalage waar je Linux-videogames kunt vinden, vaak tegen gereduceerde prijzen indien gekocht als een bundel.
- Draagbare Linux-spellen - Sommige van de spellen hier zijn 32-bits pakketten en werken niet op een puur 64-bits systeem. Als je een 64-bits Linux-pc gebruikt, volg dan deze handleiding om de game te installeren.
- Jeuk.io - De thuisbasis van enkele van de beste indie-videogames.
- GameJolt - Nog een indie-videogame-gerichte digitale marktplaats.
- Fanatiek - Fatsoenlijke marktplaats voor het ontdekken van native Linux-games. Je moet de games echter op Steam inwisselen om ze te openen.
Als je alle nieuwe titels ziet en niet weet welke goed zijn, hebben we een lijst gemaakt met de Top 10 gratis en open source-games die je moet bekijken.
Hoe Windows Games op Linux te draaien?
Zoals je kunt zien, zijn er veel plaatsen waar je games kunt vinden die native op Linux draaien. Sommige titels zijn echter nog steeds beschikbaar op Windows en moeten nog hun weg naar Linux vinden. Dit is meer het geval voor nieuwere AAA-titels die prioriteit krijgen als Windows-release.
Maar dat gezegd hebbende, er zijn genoeg tools die je kunt gebruiken om deze games gemakkelijk op je Linux-pc uit te voeren.
Wijn (wijn is geen emulator)
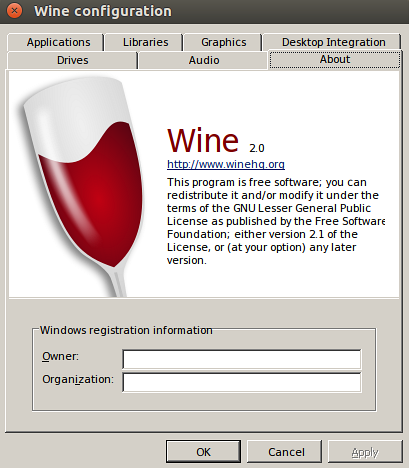
Wine, een afkorting voor Wine Is Not an Emulator, is een open-source compatibiliteitslaag waarmee u programma's kunt uitvoeren die zijn ontwikkeld voor Microsoft Windows op Linux en andere op Unix gebaseerde besturingssystemen. Zoals de naam het duidelijk zegt, emuleert Wine geen Windows en gebruikt het ook geen Windows-virtualisatie.
In plaats daarvan is het een compatibiliteitslaag voor de Windows runtime-omgeving, die Windows-systeemaanroepen vertaalt in POSIX-compatibele systeemaanroepen. Het bootst ook de directorystructuur van Windows na en biedt een alternatieve implementatie van Windows-systeembibliotheken.
Het herimplementeert in wezen genoeg van de Windows-architectuur die nodig is om Windows-apps en -programma's uit te voeren zonder Windows.
Hier is een database met alle Windows-apps en -games die u kunt uitvoeren met Wine op Linux.
We hebben ook een gedetailleerde gids over het installeren van Wine op Fedora die je misschien handig vindt.
Proton & Steam Play
Als je je games voornamelijk op Steam speelt, dan is Steam Play je beste vriend. Het is een Linux-specifieke functie die zich in de Steam Client voor Linux bevindt.
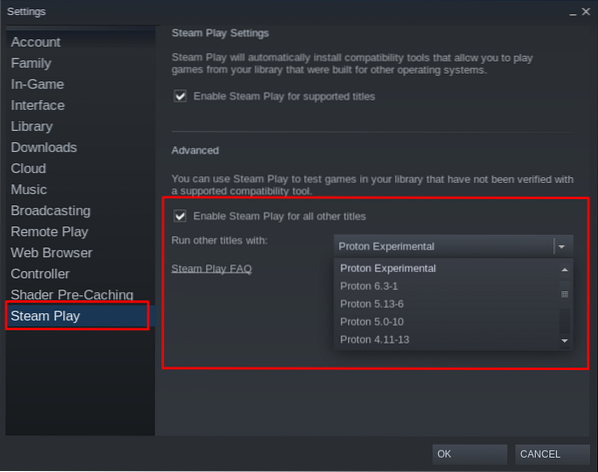
Met Steam Play krijg je toegang tot Proton - een vork van Wine die veel extra bibliotheken en pakketten bevat om Windows-games compatibeler te maken en beter te presteren op Linux.
Als Steam Play is ingeschakeld en je door je Steam-bibliotheek bladert, zul je merken dat sommige games nu kunnen worden geïnstalleerd, ook al wordt het niet weergegeven als Linux-compatibel. Dit betekent dat het spel zal draaien onder de Proton-compatibiliteitslaag als je het op Linux wilt spelen.
Games zoals Doom en NieR: Automata, die niet standaard worden ondersteund op Linux, kunnen nog steeds worden geïnstalleerd dankzij Proton en Steam Play.
Niet alleen dat, maar met Steam Play kun je zelfs Windows-games uit andere winkels spelen. Best wel gaaf.
Proton maakt het echter niet mogelijk om alle Windows-games op Linux te draaien. Bovendien biedt Steam je om de een of andere reden geen gemakkelijke manier om Proton-ready games te filteren of te sorteren.
Dit is waar ProtonDB in beeld komt. Het is een community-website waar je een lijst vindt van alle Proton-ready games die je op Linux draait met Steam Play. Het mooie van ProtonDB is dat het je een niveau laat zien van hoe goed elke game zal draaien, wat de hardwarevereisten zijn en zelfs enkele tweaks om de optimale prestaties te krijgen.
Als zodanig is het altijd aan te raden om eerst ProtonDB te bekijken om de compatibiliteitsclassificatie van een game te zien voordat je doorgaat en het installeert, omdat deze informatie niet direct beschikbaar is buiten de Steam Store.
Pro-gamertip: Installeer Steam niet vanuit de Flatpak-repository omdat dit het aanpassen een beetje moeilijker maakt. In een later gedeelte zullen we het hebben over het aanpassen van Proton om je betere, meer verbeterde spelprestaties te geven.
Lutris
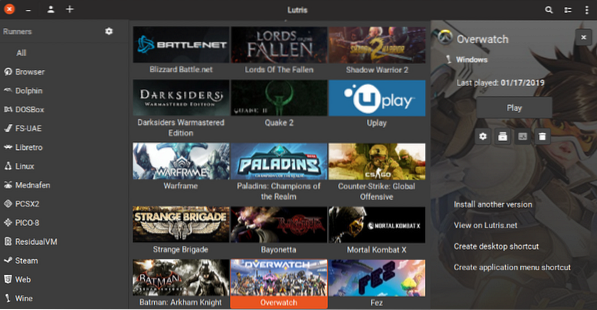
Vervolgens hebben we Lutris - een open-source gamemanager voor Linux waarmee je moeiteloos allerlei soorten Windows-games kunt installeren en spelen die zijn ontworpen om te worden uitgevoerd onder Wine of andere compatibiliteitslagen, evenals emulators. Het ondersteunt een breed scala aan bronnen, waaronder Origin, Uplay, Epic Games Launcher en nog veel meer.
Hier is de officiële lijst van alle door Lutris ondersteunde games die je misschien wilt bekijken.
De tool is ontworpen om een probleemloze game-ervaring te bieden. Het enige wat u hoeft te doen is de game te vinden die u wilt spelen en op de installatieknop met één klik te drukken, en de rest zal worden afgehandeld. De game wordt, samen met alle benodigde bestanden en tweaks, automatisch gedownload/geïnstalleerd, zonder werk voor jou.
Hier is een gedetailleerde handleiding voor het installeren van Lutris op uw Linux-pc.
Andere opmerkelijke tools voor Linux-gamers
Je kunt vrijwel al je favoriete Windows-games spelen voor de gemiddelde gamer met behulp van de bovengenoemde tools. Maar als je je wat avontuurlijker voelt, dan zijn hier nog een paar opmerkelijke tools om nog meer Windows-games op Linux te vinden en te spelen.
- Phoenicis (voorheen bekend als PlayOnLinux): PlayOnLinux - momenteel bekend als Phoenicis is een andere op wijn gebaseerde compatibiliteitslaag, gericht op een beter ontwerp en gebruiksgemak. De gebruikersinterface op Phoenicis is veel aangenamer, waardoor het veel eenvoudiger is om Windows-games en -apps te vinden om op uw Linux-systeem te installeren.
- CrossOver: CrossOver is een premium versie van Wine, met een vernieuwde versie en professionele en technische ondersteuning voor de gebruikers. De tool is niet gratis zoals Wine, en gebruikers moeten een jaarlijkse (of levenslange) licentie kopen om het te gebruiken. Dat gezegd hebbende, bij elke aankoop van een CrossOver-licentie gaat een deel van de opbrengst rechtstreeks naar de ontwikkeling van Wine, wat altijd goed is om te weten!
- Game hub: GameHub lijkt op Lutris omdat het een gamemanager is waarmee je eenvoudig native en non-native games op je Linux-pc kunt installeren en spelen. Het ondersteunt Steam, GOG en Humble Bundle en maakt gebruik van een breed scala aan compatibiliteitslagen zoals Wine/Proton, DOSBox, RetroArch en ScummVM. Je kunt zelfs aangepaste emulators toevoegen om nog meer games te beheren met GameHub.
Gaming-emulators voor Linux
We hebben zojuist alle bronnen en tools behandeld die je nodig hebt om bijna alle Windows-games op je Linux-pc te draaien. Maar hoe zit het met consoles?? Er zijn talloze geweldige consolegames die je misschien wel zou willen spelen. De old-school titels van PlayStation, Nintendo en zelfs Sega-consoles brengen veel herinneringen terug, nietwaar??
Dus... kan Linux deze spellen ook draaien?
Nou ja, natuurlijk, maar je hebt emulators nodig om deze consolegames op je pc uit te voeren.
Opmerking: Hoewel het gebruik van emulators legaal is, is het niet toegestaan om emulators te gebruiken om illegale games te spelen. De legale methode om emulators te gebruiken is om het spel te kopen en het vervolgens uit te voeren met behulp van de emulator. Hierdoor kun je de game op je Linux-pc spelen in plaats van op de beoogde console.
Dat gezegd hebbende, hier is een korte blik op de top 10 console-emulators voor Linux om je een voorproefje te geven van wat er mogelijk is:
- Citra - Nintendo 3DS-emulator
- DeSmuME - Nintendo DS-emulator
- RetroArch - Emulator voor NES, SNES, GameCube, Atari, Sega en nog veel meer
- PCSX2 - Een PlayStation 2-emulator
- Genesis Plus GX - Krachtige multi-systeememulator voor Sega 8/16bit-consoles
- Atari800 - Emulator voor verschillende Atari-consoles
- Dolphin (niet te verwarren met Bestandsbeheer) - GameCube en Wii Emulator
- mGBA - Game Boy Advanced (GBA)-emulator
- Snes9x - SNES-emulator
- Reicast - Sega Dreamcast-emulator
Stel uw Linux-pc in voor gamen
Inmiddels zou je een volledig begrip moeten hebben van waar je native en niet-native Linux-games kunt vinden, evenals de benodigde tools om ze op je Linux-systeem uit te voeren.
Dus met dat uit de weg, is het tijd om je te concentreren op het instellen en voorbereiden van je Linux-pc om ervoor te zorgen dat alle games en tools probleemloos en zonder problemen werken. En om je te helpen, is hier een stapsgewijze (in volgorde van belangrijkheid) handleiding voor het instellen van je Linux-pc voor gaming.
Stap 1: Installeer/update uw videostuurprogramma's
Allereerst moet u de nieuwste videostuurprogramma's op uw Linux-systeem installeren om optimale prestaties te garanderen. Voer hiervoor de volgende opdrachten uit:
Schakel eerst 32-bits bibliotheken in met deze opdracht:
sudo dpkg --add-architecture i386
Gebruikers van een AMD grafische kaart moeten dan de volgende opdracht invoeren om het AMD Mesa-stuurprogramma te installeren:
sudo add-apt-repository ppa:kisak/kisak-mesa -y sudo apt update sudo apt install libgl1-mesa-dri:i386 mesa-vulkan-drivers mesa-vulkan-drivers:i386 -y
Als u een grafische kaart van Nvidia rockt, kunt u deze installatiehandleidingen voor Nvidia-stuurprogramma's volgen om de vereiste stuurprogramma's te installeren.
(Optioneel) Stap 2: ACO inschakelen - Alleen AMD-gebruikers
ACO, een afkorting voor AMD COMpiler, is een shader-compiler die het compileren verandert van de standaard LLVM in ACO, waardoor de prestaties uitzonderlijk sneller worden. Sommige native Windows-games die compatibel zijn met ACO, presteren zelfs beter op Linux dan op Windows - dat is de kracht van het gebruik van ACO.
Om ACO in te schakelen, moet u er eerst voor zorgen dat u over actuele AMD grafische stuurprogramma's beschikt. Zodra je dat hebt gedaan, ga je en bewerk je de /etc/omgeving bestand en voeg de volgende regel toe aan het bestand:
RADV_PERFTEST=aco
En dat is het. ACO wordt ingeschakeld op uw Linux-pc.
Opmerking: Het wordt aangeraden om een "voor en na" test uit te voeren op games met ACO ingeschakeld. Bepaalde games zullen een prestatieverbetering laten zien, terwijl andere problemen kunnen veroorzaken. Schakel in dat geval ACO uit terwijl je die games speelt.
Stap 3: GameMode inschakelen
GameMode - ontwikkeld door game-uitgever Feral Interactive - is een combinatie van verschillende bibliotheken en daemons die games kunnen gebruiken om een reeks tijdelijke optimalisaties aan te vragen voor verbeterd gamen.
Kortom, het ontgrendelt alle kernen en zorgt ervoor dat er geen processen worden verlaagd om de maximaal mogelijke prestaties te krijgen.
Je kunt GameMode bouwen en installeren met behulp van de onderstaande opdrachten, en dan kun je de hierboven gelinkte gids volgen guide.
git kloon https://github.com/FeralInteractive/gamemode.git cd gamemode git checkout 1.5.1 # weglaten om de master branch te bouwen ./bootstrap.sh
Typ de volgende opdracht om GameMode te verwijderen:
systemctl --gebruiker stop gamemoded.service ninja verwijderen -C builddir
Als je Ubuntu gebruikt, kun je deze uitgebreide gids volgen over GameMode inschakelen op Linux voor de beste spelprestaties. Na het installeren van GameMode zijn er meerdere manieren om het te gebruiken die in dat artikel worden behandeld.
Hier gaan we slechts enkele van de belangrijkste punten uitlichten:
- GameMode inschakelen op Lutris: Ga naar het menu Instellingen en je zult een optie vinden om Feral GameMode in te schakelen voor alle games die je start via Lutris.
- GameMode inschakelen op Steam: ga naar de startopties van een game die je wilt spelen met GameMode. Typ vervolgens de opdracht - gamemoderun %commando%
- GameMode inschakelen via terminal: Om GameMode vanuit Terminal in te schakelen, typt u de opdracht gamemoderun ./spel naam. Vervang game_name met de naam van het spel dat je wilt spelen met GameMode.
- GameMode inschakelen voor GNOME-gebruikers: Als u de GNOME Desktop Environment gebruikt, kunt u de GNOME GameMode-extensie gebruiken om GameMode in of uit te schakelen.
Stap 4: Installeer alle wijnafhankelijkheden en Lutris
We hebben het al gehad over Wine en Lutris. We zullen bespreken hoe u alle verschillende wijnafhankelijkheden en Lutris kunt installeren, zodat ons systeem vanaf het begin klaar is.
Nu, als je op een Op Debian of Ubuntu gebaseerd systeem, typ de volgende opdrachten in de terminal om alle benodigde afhankelijkheden te installeren, inclusief Lutris:
wget -nc https://dl.wijnhq.org/wine-builds/winehq.key sudo apt-key add winehq.key sudo add-apt-repository 'deb https://dl.wijnhq.org/wine-builds/ubuntu/ focal main' -y sudo add-apt-repository ppa:lutris-team/lutris -y sudo apt update sudo apt-get install --install-recommends winehq-staging -y sudo apt-get installeer libgnutls30:i386 libldap-2.4-2:i386 libgpg-error0:i386 libxml2:i386 libasound2-plug-ins:i386 libsdl2-2.0-0:i386 libfreetype6:i386 libdbus-1-3:i386 libsqlite3-0:i386 -y sudo apt-get install lutris -y
Arch-gebaseerde distro-gebruikers kunnen in plaats daarvan deze opdracht gebruiken:
sudo pacman -S wijn-staging giflib lib32-giflib libpng lib32-libpng libldap lib32-libldap gnutls lib32-gnutls mpg123 lib32-mpg123 openal lib32-openal v4l-utils lib32-v4l-utils libpulse lib32-gnutls mpg123 lib32-mpg123 openal lib32-openal v4l-utils lib32-v4l-utils libpulse lib32-libpulse fout alsa-plugins lib32-alsa-plugins alsa-lib lib32-alsa-lib libjpeg-turbo lib32-libjpeg-turbo sqlite lib32-sqlite libxcomposite lib32-libxcomposite libxinerama lib32-libgcrypt libgcrypt lib32-libxinerama-ncurses lib32-libxinerama-ncurses lib32-opencl-icd-loader libxslt lib32-libxslt libva lib32-libva gtk3 lib32-gtk3 gst-plugins-base-libs lib32-gst-plugins-base-libs vulkan-icd-loader lib32-vulkan-icd-loader lutris -y
Stap 5: Installeer aangepaste Proton
Weet je nog dat we het hadden over Proton - een Windows-compatibiliteitslaag die wordt gebruikt door Steam Play op basis van Wine en geoptimaliseerd voor gaming. Welnu, er is een klein probleem met Proton in die zin dat het een beetje achterloopt op de ontwikkeling in vergelijking met Wine.
Dit betekent dat Proton enige tijd nodig heeft om alle verbeteringen van een nieuw uitgebrachte Wine-versie te implementeren. Maar u kunt dit probleem omzeilen door Custom Proton te gebruiken, inclusief extra prestatie-tweaks en verbeteringen ten opzichte van de standaard Proton.
Om Custom Proton te installeren, kun je het ProtonUpdater-script bekijken dat beschikbaar is op Github, of je kunt de volgende opdracht in je terminal typen:
cd ~ wget https://raw.githubusercontent.com/Termuellinator/ProtonUpdater/master/cproton.sh sudo chmod +x cproton.sh ./cproton.sh
Stap 6 - Activeer Esync
Esync wordt gebruikt om de Wineserver-overhead voor synchronisatieobjecten te verwijderen. Dit helpt bij het compileren en de overhead van games, wat kan leiden tot verbeterde prestaties in bepaalde CPU-intensieve games.
Het ding om op te merken is dat de meeste distributies al worden geleverd met Esync ingeschakeld. Dus om te controleren of uw systeem het standaard heeft geactiveerd, voert u de volgende opdracht uit:
ulimit -Hn
Als u een getal krijgt dat groter is dan 500.000, weet u dat Esync is ingeschakeld. Zo niet, dan moet u Esync inschakelen door de volgende bestanden aan te passen:.
Open eerst deze twee bestanden - /etc/systemd/system.conf en /etc/systemd/gebruiker.conf en voeg deze regel code toe aan de onderkant van het bestand:
DefaultLimitNOFILE=524288
Ga vervolgens verder naar /etc/beveiliging/limieten.conf en voeg deze regel toe aan de onderkant:
gebruikersnaam harde nofile 524288
Opmerking: Het is de bedoeling dat u de "gebruikersnaam” deel aan uw gebruikersnaam.
(Optioneel - Controleer de disclaimer) Stap 7: installeer aangepaste Linux-kernel
De meeste Linux-distributies worden geleverd met de standaard Linux-kernel die is uitgebracht door Linus Torvalds. Een aangepaste Linux-kernel bouwt bovenop de standaard-kernel door extra toeters en bellen toe te voegen. Sommige verwijderen ook enkele functies om een lichtere kernel te maken met een kleinere voetafdruk.
Disclaimer: Het is moeilijk om aangepaste Linux-kernels praktisch te benchmarken, omdat de hardware die u gebruikt ook een rol speelt. Daarom hebben we alleen de meest populaire opties vermeld om uw kansen op een merkbare prestatieverbetering te maximaliseren. Maar dat gezegd hebbende, is het voor intermediaire en gevorderde gebruikers aangeraden om een persoonlijke aangepaste kernel te bouwen die specifiek is voor hun hardware om optimale resultaten te krijgen.
Nu dat uit de weg is, hier is een blik op enkele van de meest populaire aangepaste kernels en hoe ze te installeren.
- Xanmod: Xanmod is een op maat gemaakte Linux-kernel voor algemeen gebruik voor op Ubuntu en Debian gebaseerde systemen. Bekijk deze handleiding hier om het te installeren.
- Hoofdlijn: De Mainline-kernel is voor Ubuntu/Debian-gebruikers die toegang willen hebben tot de nieuwste en beste kernel-releases, maar niet per se een aangepaste kernel willen gebruiken. Debian is, zoals u weet, een beetje traag (6 maanden tot een jaar) bij het adopteren van de nieuwe kernels zodra ze worden vrijgegeven. Dus in dat geval kun je de Mainline-kernel gebruiken. Gedetailleerde installatie-informatie vindt u op de GitHub-pagina van het project.
- Likeur: Liquorix is een andere op Debian en Ubuntu gebaseerde aangepaste kernel die is geoptimaliseerd voor multimedia- en gaming-workloads. Je kunt het installeren volgens hun officiële installatiegids.
- Zen: De aangepaste Zen-kernel is ontworpen voor op Arch gebaseerde distributies en geeft je alle optimalisaties die bij Liquorix horen. Hier is een eenvoudige handleiding over hoe u de Zen-kernel op uw Arch-systeem kunt installeren.
Belangrijk: U moet nooit de stock-kernel verwijderen die bij uw distro wordt geleverd, omdat dat later tot problemen kan leiden. Installeer ook niet zomaar "nog een" aangepaste kernel.
Het is aan te raden om er veel van te installeren om ertussen te schakelen, afhankelijk van welke game/app meer geoptimaliseerd is om erop te draaien.
Beste distributies voor gamen
Het vorige gedeelte - "Uw Linux-pc instellen voor gamen", is gericht op lezers die hun huidige Linux-systeem willen optimaliseren om betere spelprestaties te krijgen. Maar wat als je een nieuw Linux-systeem bouwt dat speciaal is bedoeld voor gaming?? In dat geval kun je jezelf veel tijd en moeite besparen door te kiezen voor een distro die is geoptimaliseerd voor gamen.
Nu hebben we al een gedetailleerde lezing samengesteld over de Top 10 Linux Distros for Gaming. Hier is een korte blik op alle geweldige distributies die de cut hebben gemaakt:
- SteamOS
- SparkyLinux "Nibru" GameOver-editie
- Manjaro Gaming-editie
- Fedora-spellen draaien
- Ubuntu GamePack
- Solus
- Game Drift Linux
- Batocera Linux
- SuperGamer
- Lakka
In het artikel hebben we al deze distributies in meer detail besproken, waarom ze perfect zijn voor gaming en hun aanbevolen hardwarevereisten. Als je al deze dingen wilt leren, raden we je aan het te lezen:
- Top 10 Linux-distributies voor gaming | FOSS Linux
Afsluiten
Dus dit brengt ons bij het einde van onze Ultieme gids over Linux Gaming. We hopen echt dat je dit nuttig vond en je hielp een betere spelervaring op Linux te krijgen.
Zoals je ziet, hebben we alle informatie behandeld, beginnend met waar je native games van Linux kunt vinden, hoe je niet-native (alleen Windows) games op Linux kunt spelen, je Linux-pc kunt optimaliseren voor beter gamen, enzovoort.
Als u echter nog steeds een aantal brandende vragen heeft die u beantwoord wilt hebben, of als u een probleem tegenkomt, schrijf ons dan in de onderstaande opmerkingen en we zullen proberen uw problemen op te lossen.
 Phenquestions
Phenquestions



