In dit artikel laat ik je zien hoe je een back-up kunt maken van Linux Mint 19-systemen en deze kunt herstellen met een USB-opslagapparaat met Timeshift. Laten we beginnen.
BTRFS voor Timeshift op Linux Mint 19:
Timeshift werkt het beste op het BTRFS-bestandssysteem. BTRFS biedt goede ondersteuning voor Copy on Write (CoW) snapshots. BTRFS maakt zeer snel snapshots en zonder dat er extra schijfruimte nodig is. Daarom raad ik je aan om Linux Mint 19 op het BTRFS-bestandssysteem te installeren als je Timeshift probleemloos wilt gebruiken.
Timeshift op andere bestandssystemen:
Laten we zeggen dat je geen idee had van Timeshift of je wist niet dat Timeshift het beste werkt op het BTRFS-bestandssysteem tijdens het installeren van Linux Mint 19. Dus uiteindelijk installeerde je Linux Mint 19 op bestandssystemen zoals EXT4. Nu weet je over Timeshift en heb je er spijt van.
Maak je geen zorgen als dat het geval is. Timeshift ondersteunt ook RSYNC. RSYNC werkt net zo goed.
De voordelen van het maken van back-ups of snapshots met Timeshift met RSYNC is dat het niet afhankelijk is van een specifiek bestandssysteem. RSYNC-back-ups of snapshots kunnen zowel op een externe USB-harde schijf als op een USB-thumbdrive worden opgeslagen. Dus als er iets misgaat, hoeft u alleen maar uw USB-opslagapparaat te plaatsen en uw besturingssysteem vanaf daar te herstellen. Dit is alles waar dit artikel over gaat.
Snapshots maken en opslaan op een USB-opslagapparaat met Timeshift:
Voor het maken van Timeshift-snapshots of back-ups raad ik u aan USB 3 . te gebruiken.0 32 GB USB-stick. Gebruik de USB-stick om alleen Timeshift-back-ups te maken. Op die manier verwijder je niet per ongeluk een systeembestand van de USB-stick. Dit is erg belangrijk.
U kunt trouwens ook USB 3 . gebruiken.0 externe harde schijf of SSD als je wilt. De procedures zijn hetzelfde.
Voordat ik Timeshift instel, laat ik je zien hoe je je USB-stick klaar kunt maken voor Timeshift.
Plaats eerst uw USB-opslagapparaat en Linux Mint zou het moeten detecteren.
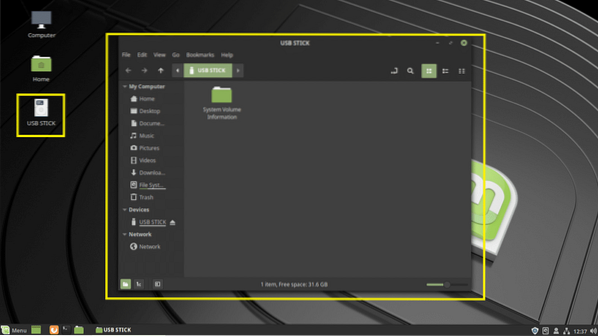
Open nu de Schijven app van de Muntmenu.
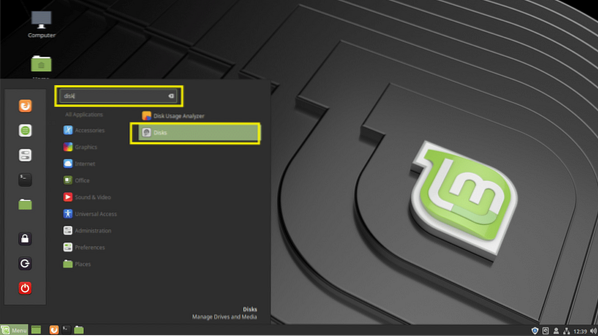
Selecteer vervolgens uw USB-opslagapparaat van de Schijven app en klik op de hou op knop zoals aangegeven in de onderstaande schermafbeelding.
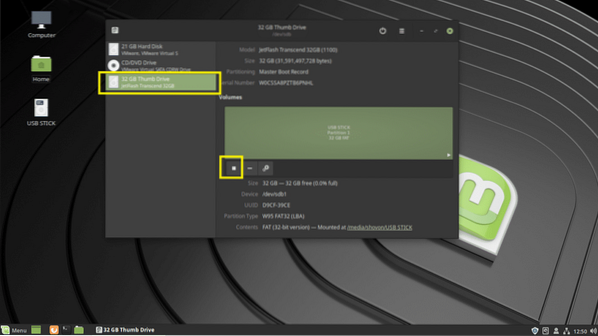
De USB-opslagapparaat moet worden gedemonteerd. Klik nu op de Instellingen pictogram en klik vervolgens op Partitie formatteren… zoals aangegeven in de onderstaande schermafbeelding. U kunt ook op drukken Verschuiving +
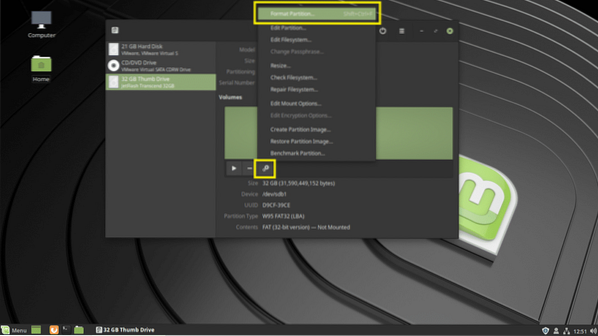
Jij zou de moeten zijn Formaat Volume venster. Typ in Tijdsverschuiving op de Volumenaam veld en stel het type in op Ext4 zoals aangegeven in de onderstaande schermafbeelding. Als je klaar bent, klik je op De volgende.
Opmerking: ik gebruikte Ext4 bestandssysteemindeling omdat ik niet wil dat het wordt gedetecteerd door Windows-besturingssystemen en mijn bestanden corrumpeert voor het geval er virussen zijn. Gewoon aan de veilige kant spelen.
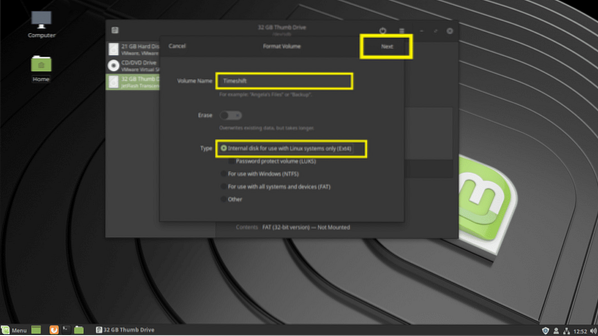
Klik nu op Formaat.
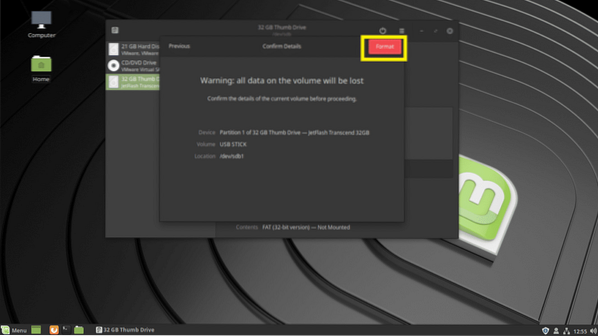
De USB-stick moet worden geformatteerd.
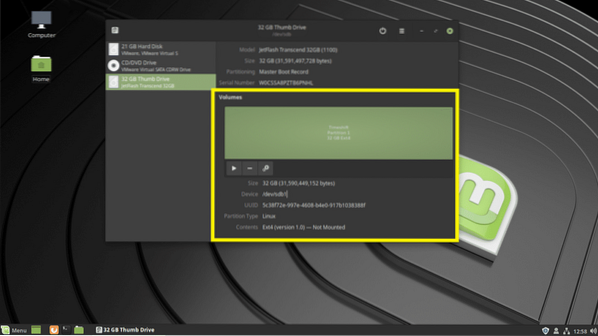
Zoek nu naar tijdsverschuiving op de Muntmenu en klik op Tijdsverschuiving zoals aangegeven in de onderstaande schermafbeelding.
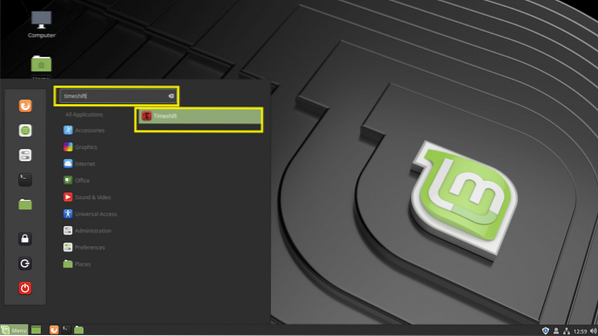
Typ het wachtwoord van uw aanmeldingsgebruiker in en klik op Authenticeren.
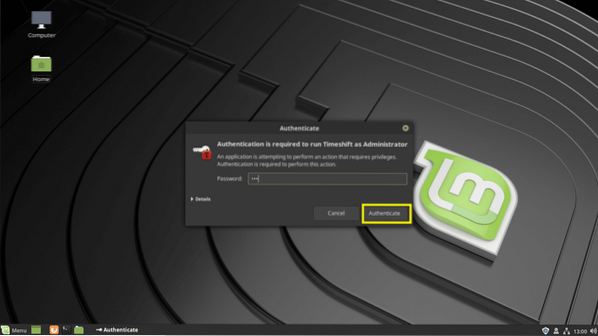
Als je aan het rennen bent Tijdsverschuiving voor de eerste keer zou u het volgende venster moeten zien:. U kunt configureren: Tijdsverschuiving vanaf hier, maar ik ga je laten zien hoe je dat kunt doen vanaf de Tijdsverschuiving app, want op die manier kunt u leren hoe u de configuratie kunt wijzigen wanneer u dat wilt. Dus klik gewoon op Af hebben.
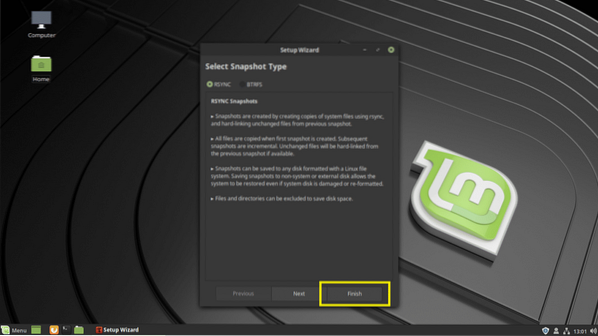
Dit is het hoofdvenster van Tijdsverschuiving.
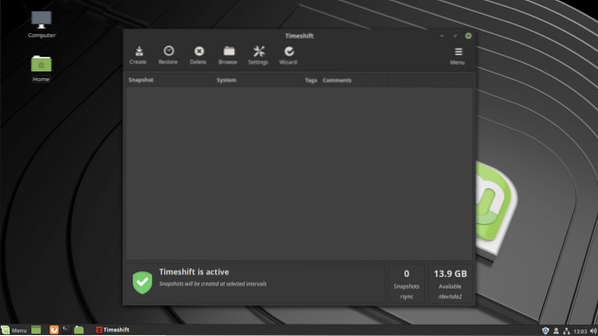
Configureren Tijdsverschuiving, Klik op de Instellingen icoon.
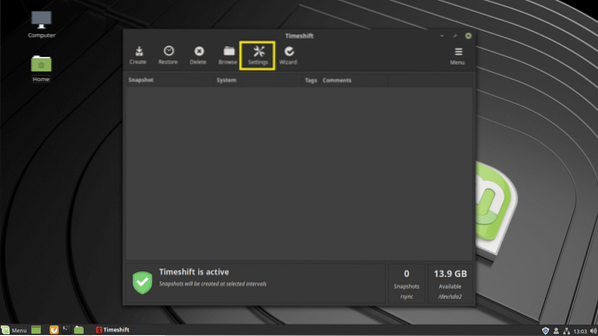
Op de Type tabblad, selecteer RSYNC. Klik nu op de Plaats tabblad.
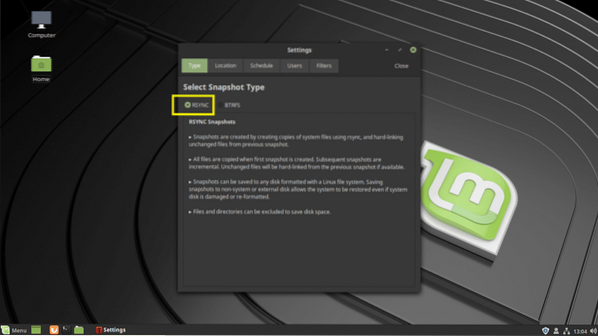
Van jouw Plaats tabblad, klik op uw USB-stick.
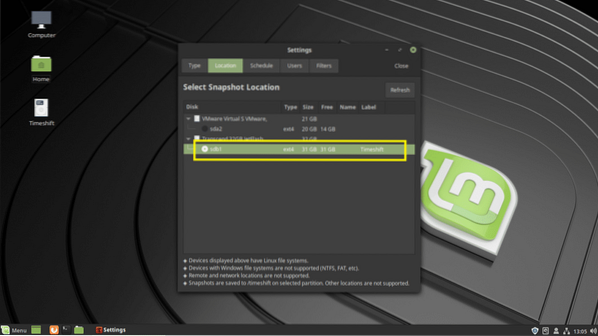
Van de Schema tabblad, kunt u configureren hoe vaak een momentopname moet worden gemaakt. U kunt alle Snapshot-niveaus uitschakelen om automatische snapshots uit te schakelen. Op die manier kunt u alleen snapshots maken wanneer u dat wilt.
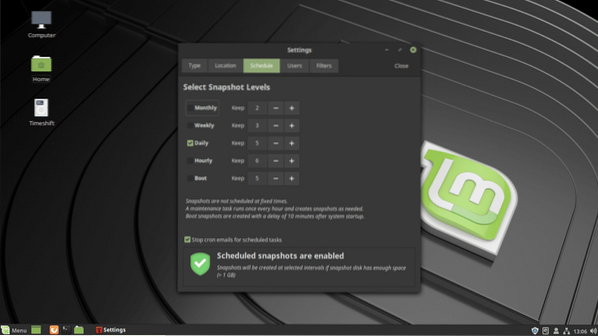
Van de Filters tabblad, kunt u mappen toevoegen. U kunt die mappen dan opnemen in of uitsluiten van de Gebruikers tabblad. Er wordt geen back-up gemaakt van de uitgesloten mappen wanneer een momentopname wordt gemaakt. Dus verloren bestanden kunnen niet worden hersteld. Standaard is de . van de gebruiker HUIS mappen zijn uitgesloten van de momentopname.
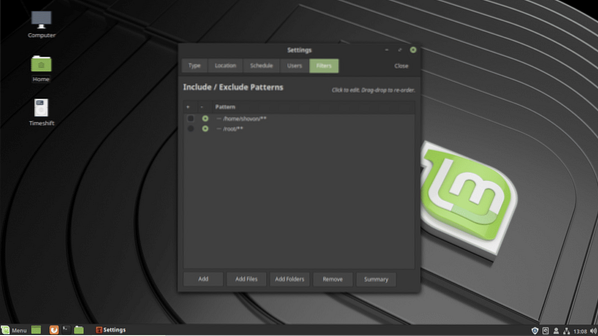
Als je klaar bent, klik je op Dichtbij.
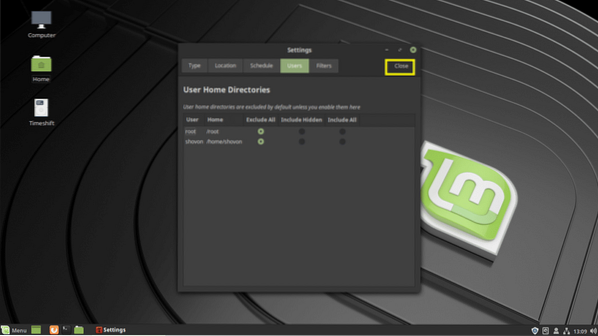
Zoals u kunt zien, is uw USB-stick is nu geselecteerd.
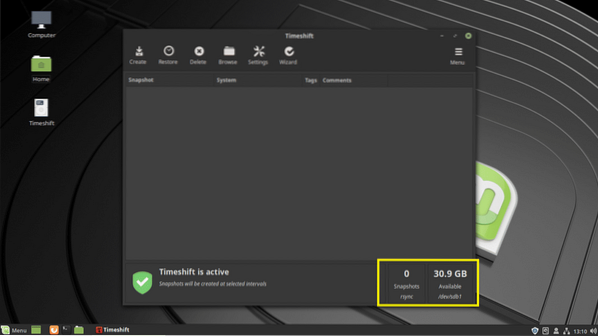
Om nu een momentopname van uw Linux Mint 19 te maken, klikt u op Aanmaken.
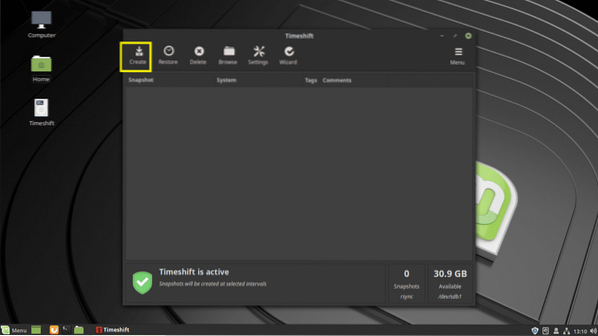
Tijdsverschuiving zou moeten beginnen met het maken van een momentopname. Het kost nogal wat tijd als het de eerste is Tijdsverschuiving momentopname.
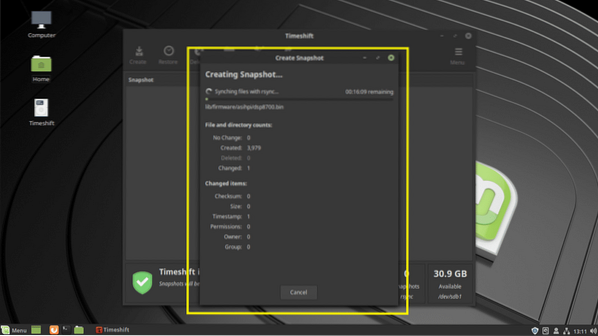
Er moet een momentopname worden gemaakt.
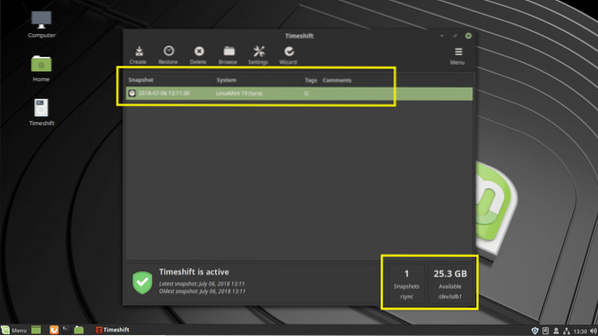
U kunt zelfs opmerkingen toevoegen aan uw snapshot, zodat u later kunt onthouden wat het is. Klik gewoon op de opmerkingenkolom van uw snapshot en begin met typen. Als u klaar bent, drukt u op
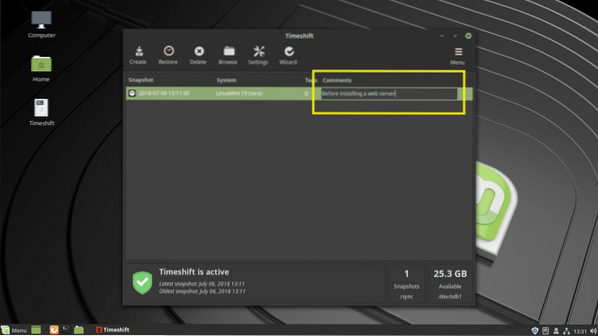
De opmerking moet worden opgeslagen.
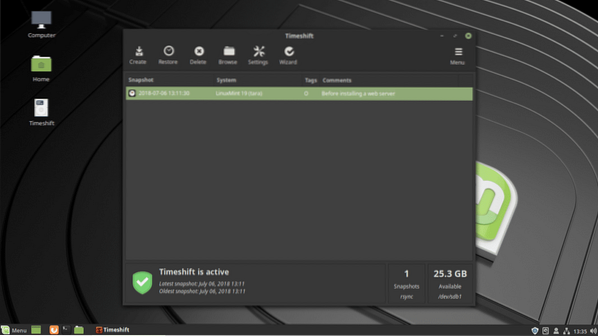
Je kunt zoveel snapshots maken als je wilt als je genoeg ruimte hebt op je USB-opslagapparaat.
Herstellen vanaf momentopname met Timeshift:
Nu ga ik enkele wijzigingen aanbrengen en vervolgens herstellen naar deze momentopname die ik zojuist heb gemaakt. Ik heb Apache 2 webserver geïnstalleerd, met sudo apt installeer apache2 -y
Zoals je kunt zien, werkt alles. Laten we nu aannemen dat het niet werkt zoals je had verwacht. Nu wil je terug naar de staat voordat je deze webserver installeert.
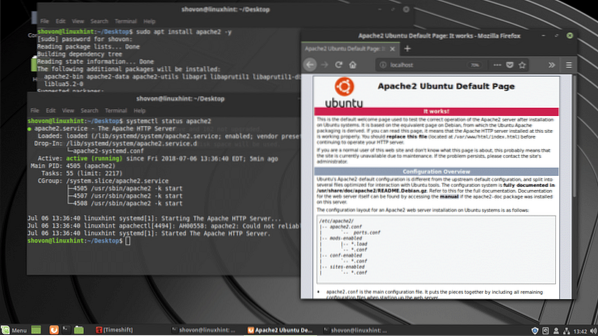
Plaats gewoon uw USB-opslagapparaat en open Tijdsverschuiving app. Selecteer nu de momentopname waarnaar u terug wilt gaan en klik op Herstellen.
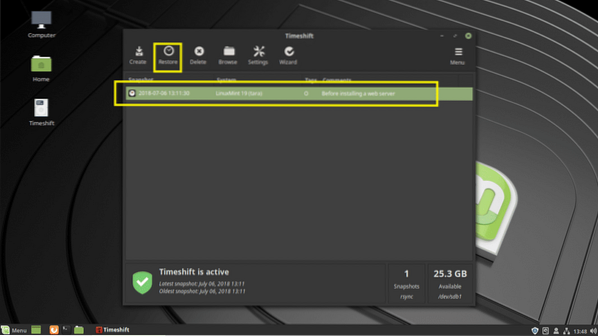
Klik op De volgende.
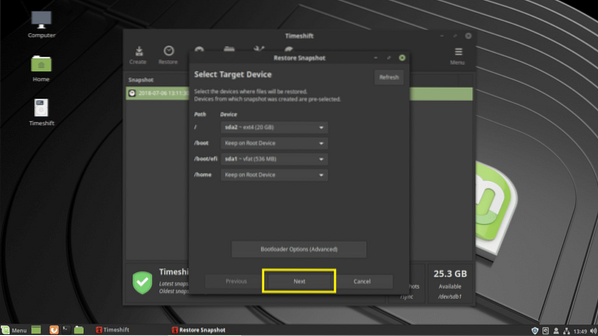
Het herstelproces zou moeten beginnen.
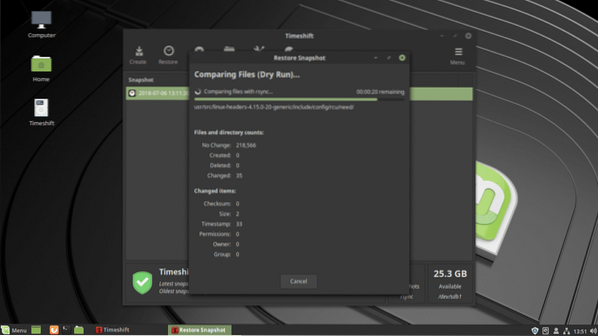
U moet worden gevraagd om het te bevestigen. Klik gewoon op De volgende.
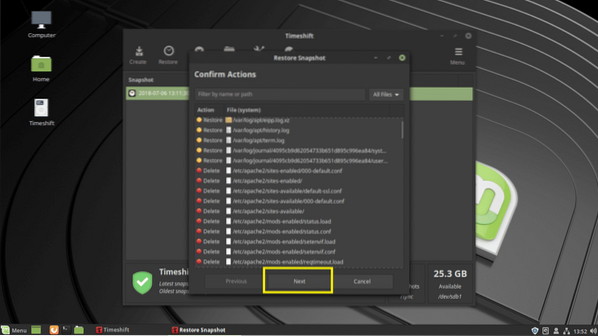
Klik op De volgende.
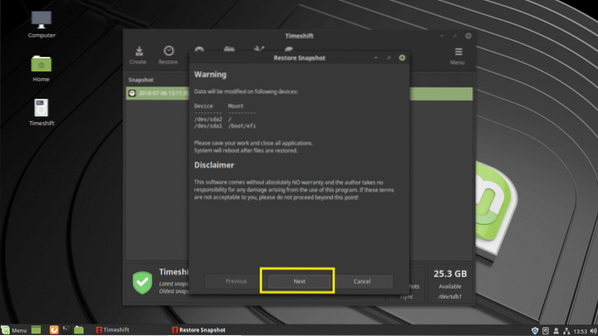
Tijdsverschuiving moet de bestanden herstellen en uw computer opnieuw opstarten.
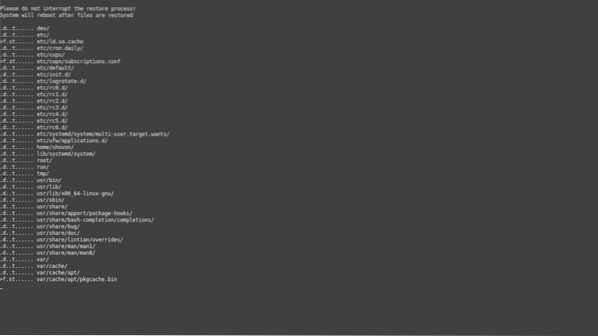
Zodra uw computer opstart, zou u geen spoor van de Apache 2-webserver moeten vinden, zoals u kunt zien in de onderstaande schermafbeelding.
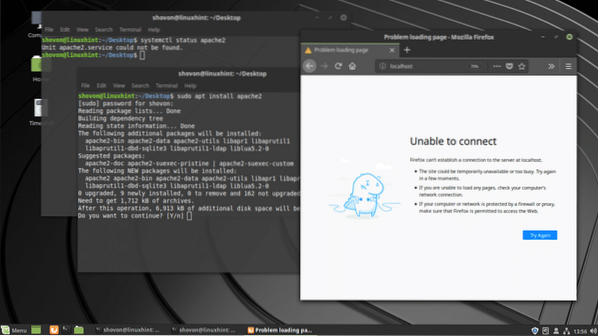
Zo gebruik je Tijdsverschuiving om back-ups te maken en Linux Mint 19-systemen te herstellen van USB-poort. Bedankt voor het lezen van dit artikel.
 Phenquestions
Phenquestions


