In dit artikel zullen we meer te weten komen over de meest populaire Terminal-multiplexers die Tmux en Screen zijn. We zullen eerst leren wat deze tools zijn, samen met enkele van hun functies en werking. Uiteindelijk zullen we beide tools vergelijken.
We gebruiken Debian 10 OS voor het uitleggen van de procedures die in dit artikel worden besproken.
Tmux
Met Tmux, een afkorting voor Terminal Multiplexer, kunt u meerdere Terminal-sessies tegelijk beheren in plaats van slechts één. U kunt eenvoudig schakelen tussen meerdere programma's vanaf een enkele Terminal. Het is erg handig wanneer u bezig bent met een complex project waarvoor meerdere terminals nodig zijn. Met Tmux kun je sessies koppelen en loskoppelen wanneer dat nodig is. Hierdoor kunnen de processen op servers blijven draaien zonder een taak te onderbreken.
Kenmerken van Tmux
Enkele van de kenmerken van Tmux zijn als volgt:
- Het kan worden uitgevoerd op de Mac, Linux, Raspberry Pie, BeagleBones, enz.
- Gemakkelijk aanpasbaar, u kunt het uiterlijk en het gedrag van uw Tmux-omgeving veranderen
- Zeer configureerbaar, u kunt handmatig aangepaste configuraties toevoegen voor verschillende functies
- Het belangrijkste kenmerk is dat het vensters zijn die op tabbladen in browsers lijken.
- Elk venster is als een aparte Terminal waarbij verschillende opdrachten tegelijkertijd kunnen worden uitgevoerd.
- Het faciliteert meerdere vensters en vensters in een enkel Terminal-venster.
- Onderhoudt vensters en panelen in een sessie (die actief blijft, zelfs wanneer het netwerk is losgekoppeld)
- Het ondersteunt zowel Emacs- als Vim-snelkoppelingen
- Biedt een breed scala aan sneltoetsen die erg handig kunnen zijn voor regelmatig gebruik van applicaties.
- Kan de Terminal-interface loskoppelen zonder de service die op de achtergrond wordt uitgevoerd te verstoren en indien nodig opnieuw koppelen.
Installatie van Tmux
Tmux is opgenomen in de officiële Debian-repositories. We kunnen het installeren met de opdracht apt-get in Terminal. Start de Terminal in uw Debian OS. Ga in de linkerbovenhoek van het bureaublad naar het tabblad Activiteiten. Typ vervolgens terminal in de zoekbalk. Wanneer het Terminal-pictogram wordt weergegeven, klikt u erop om te openen.
Voer nu de volgende opdracht uit in Terminal om Tmux te installeren:
$ sudo apt install tmuxWanneer u om het wachtwoord wordt gevraagd, voert u sudo-wachtwoord in.
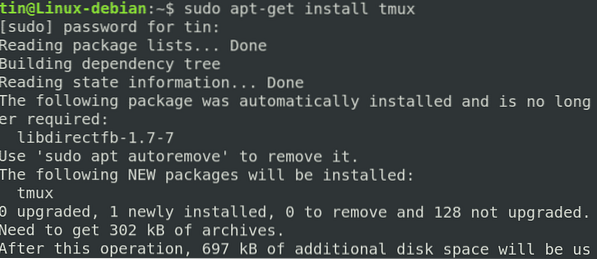
Start Tmux
Eenmaal geïnstalleerd, start u de Tmux door simpelweg te typen tmux in de Terminal als volgt:
$ tmux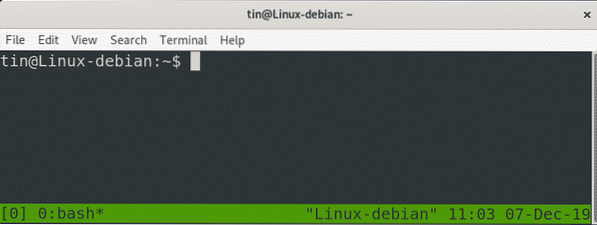
Door het bovenstaande commando uit te voeren, wordt een nieuwe sessie gestart. Onderaan het sessievenster ziet u een groengekleurde statusbalk met informatie. Laten we eens kijken wat dat betekent:
- [0] 0:bash : Geeft aan dat we bash draaien, met sessienummer 0 en het vensternummer/naam 0
- *: Geeft aan dat dit het huidige venster is
- “Linux-debian” : Geeft de hostnaam aan
- 01:30 : Geeft de huidige tijd aan
- 06-dec-19 : Geeft de huidige datum aan
Tmux gebruiken
Eerst moeten we leren hoe Tmux werkt. De meest elementaire stappen om met Tmux aan de slag te gaan, staan hieronder:
Open een sessie door tmux new -s my_session te typen in de Terminal
- Voltooi je gewenste werk.
- Als u klaar bent, koppelt u de sessie los met de sneltoets Ctrl-b + d. Opdrachten en programma's blijven actief, zelfs als u de sessie loskoppelt.
- Als u opnieuw wilt koppelen aan de Tmux-sessie, typt u eenvoudig tmux attach-session -t my_session in de Terminal.
Benoemde sessies maken met Tmux
Tmux heeft zijn sessies numeriek gelabeld. Als je met meerdere sessies te maken hebt, kun je ze ook namen geven. Voer de onderstaande opdracht uit in Terminal om een benoemde sessie te bouwen.
$tmux nieuwe -s session_nameOm bijvoorbeeld een sessie met de naam tin te maken, zou de opdracht zijn:
$ tmux new -s blikjeIn de volgende schermafbeelding ziet u de statusbalk met de naam van de sessie in de linkerbenedenhoek.
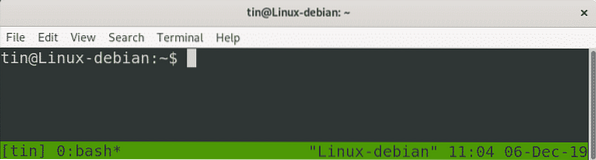
Tmux verticaal splitsen
Om Tmux verticaal te splitsen; gebruik (Ctrl-b) + %. Daarna wordt het scherm verticaal gesplitst.
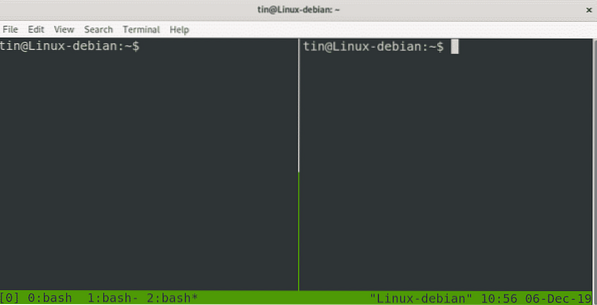
Tmux horizontaal splitsen
Om Tmux horizontaal te splitsen, gebruik (Ctrl-b) + “. Daarna wordt het scherm horizontaal gesplitst.
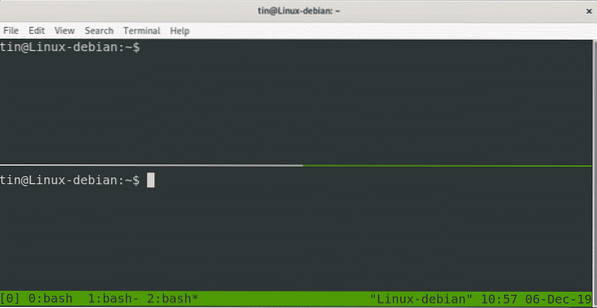
U kunt vensters ook gelijktijdig horizontaal en verticaal splitsen.

Scherm
GNU Screen is een ander Terminal-multiplexerprogramma waarmee u verschillende Terminal-sessies kunt beheren vanuit één enkel venster. Net als bij Tmux kun je je sessies ook koppelen/loskoppelen. Daarnaast kunt u uw sessie delen met andere gebruikers.
Schermfuncties
- Houd programma's en scripts actief, zelfs wanneer het netwerk wordt onderbroken.
- Loskoppelen en opnieuw koppelen aan een Terminal-sessie vanaf verschillende sites.
- Voer een langlopend programma uit zonder een actieve shell-sessie te houden.
- Staat toe om de sessie met andere gebruikers te delen
- Het Terminal-venster horizontaal en verticaal splitsen
- Biedt een breed scala aan sneltoetsen
Scherminstallatie
Het scherm is opgenomen in de standaard Debian-repository's. We kunnen de opdracht apt-get gebruiken om het te installeren. Start uw Terminal-toepassing en voer de volgende opdracht uit om Screen te installeren:
$ sudo apt-get installatieschermWanneer u om het wachtwoord wordt gevraagd, voert u het sudo-wachtwoord in.
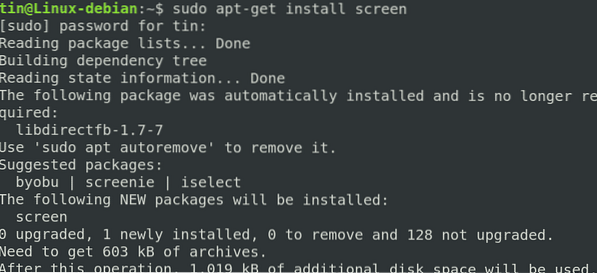
Startscherm
Eenmaal geïnstalleerd, typt u gewoon scherm in de Terminal als volgt:
$ schermType Ctrl-A en ?, alle opdrachten worden op het scherm weergegeven.
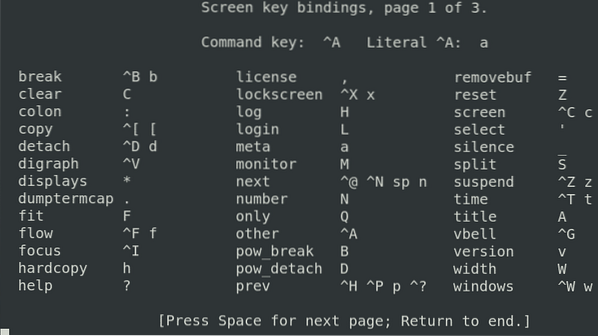
Een benoemd venster wordt gestart binnen het scherm. Later zal dezelfde naam worden gebruikt om het scherm opnieuw te bevestigen.
$ scherm -lsDeze opdracht geeft een overzicht van de momenteel geopende schermen die zowel gekoppelde als losgekoppelde schermsessies bevatten.

Sessie loskoppelen
Ctrl+A -dDeze opdracht kan worden gebruikt om een huidige schermsessie los te koppelen om in de toekomst opnieuw te kunnen koppelen.
Sessie opnieuw koppelen
$ scherm -r scherm_ID/schermnaamDeze opdracht kan worden gebruikt voor het opnieuw koppelen van een schermsessie die eerder was losgekoppeld.
Schakelen tussen vensters
Ctrl-a nHet wordt gebruikt om naar een volgend venster te gaan. Als u naar het vorige venster wilt gaan, gebruikt u "Ctrl-A" en "p".
Lijst geopende vensters
Ctrl+a "Het wordt gebruikt om de geopende bash-vensters weer te geven.
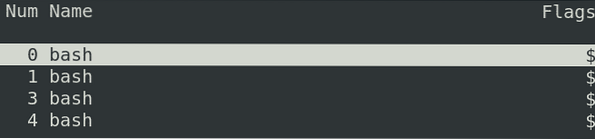
Horizontaal splitsen
Gebruik “Ctrl+a” “|” om het huidige venster horizontaal te splitsen. Het zal alleen het venster splitsen, maar zal geen sessie maken. Gebruik “Ctrl+a” “Tab om naar die regio te schakelen en gebruik Ctrl+a” “c” om een nieuwe sessie te starten.
Verticaal splitsen
Gebruik "Ctrl+a" "S" (hoofdletter S) om het huidige venster verticaal te splitsen. Gebruik “Ctrl+a” “Tab om naar die regio te schakelen en gebruik Ctrl+a” “c” om een nieuwe sessie te starten.
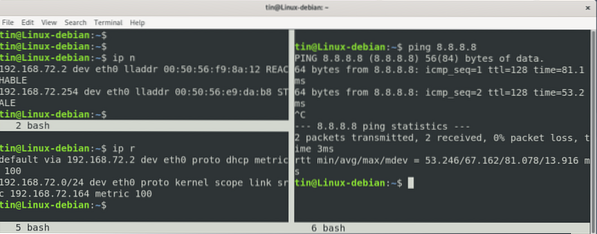
Vergelijking tussen Tmux en scherm
Op basis van de bovenstaande discussie kunnen we concluderen dat beide programma's: Tmux en Screen ongeveer een soortgelijk doel dienen. Beide programma's bouwen een virtuele terminal in een enkele terminal, stellen u in staat om tussen virtuele terminals te schakelen en laten u de virtuele terminals koppelen en opnieuw koppelen wanneer uw netwerkverbinding wordt onderbroken. Beide programma's werken door afzonderlijke processen te bouwen die ze anders noemen.
Er zijn echter ook enkele verschillen tussen deze twee tools. Tmux heeft een BSD-licentie terwijl het scherm GNU GPL heeft. Tmux is gebruiksvriendelijker dan het scherm en bevat een mooie statusbalk met wat info erin. Tmux biedt automatische hernoeming van vensters terwijl het scherm deze functie niet heeft. Het scherm maakt het delen van sessies met andere gebruikers mogelijk, terwijl Tmux dat niet doet. Dat is de geweldige functie die Tmux mist.
We kunnen daarom concluderen dat dit, net als elk programma, echt afhangt van jouw eisen en voorkeuren en waar jij je prettiger bij voelt. Probeer ze allebei eens en naai wat het beste bij uw behoeften past.
 Phenquestions
Phenquestions


