De hoofdfunctionaliteit van GRUB is om gebruikers in staat te stellen te kiezen tussen verschillende besturingssystemen om op te starten. Omdat bootloader GRUB is geïnstalleerd op de MBR (Master Boot Record) en ons bovendien in staat stelt om verschillende besturingssystemen te selecteren, kunnen we ook kiezen tussen verschillende kernel- of kernelparameters en kunnen we opstarten in de reddingsmodus als onze kernel beschadigd is of als we onze root-wachtwoord zoals uitgelegd in een vorig artikel waarin wordt uitgelegd hoe je het root-wachtwoord van CentOS kunt herstellen en de opstartparameters van GRUB kunt bewerken.
Deze tutorial legt uit hoe je toegang krijgt tot de reddingsmodus via GRUB in CentOS Linux-distributies en de basiscommando's die we kunnen gebruiken.
Er kunnen verschillende scenario's zijn die je aanmoedigen om door de GRUB-reddingsmodus te gaan. Het eerste scenario gaat ervan uit dat GRUB helemaal niet verschijnt, niet eens een opdrachtprompt Leuk vinden grub> of #. In het tweede scenario wordt ervan uitgegaan dat de computer opstart, maar het besturingssysteem niet en wordt u naar een opdrachtprompt geleid.
Scenario 1: GRUB verschijnt niet, GRUB opnieuw installeren vanaf de CentOS-installatieschijf.
Voor een dergelijk scenario moet je opstarten vanaf de schijf/usb, selecteer de laatste optie Probleemoplossen
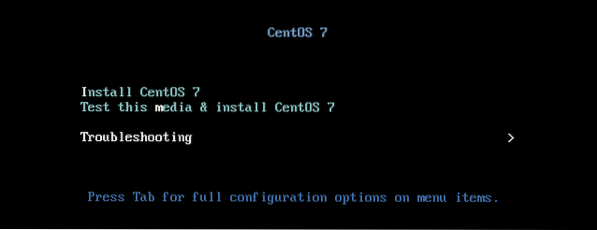
Selecteer in het tweede scherm de tweede optie “Red een CentOS-systeem”.
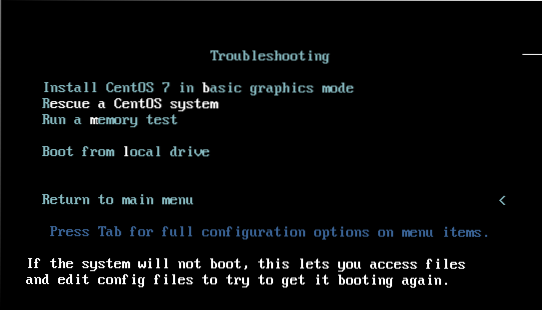
Wanneer u wordt gevraagd tussen 4 opties te kiezen, typt u 1 voor de reddingsmodus om je Linux-installatie te vinden en druk op ENTER.
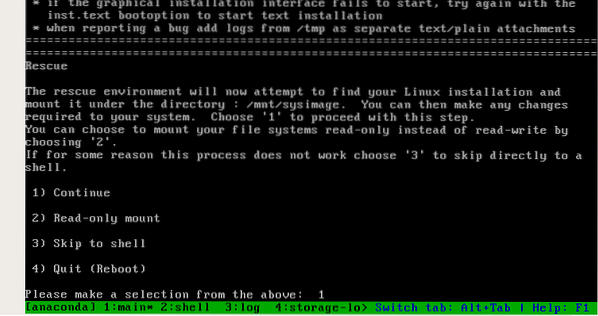
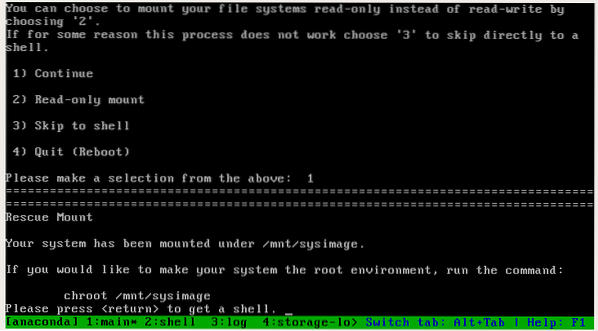
De reddingsmodus zal de systeemkopie koppelen in /mnt/sysimage, de hoofdlocatie van de afbeelding wijzigen zoals aanbevolen door het systeem door te typen:
chroot /mnt/sysimage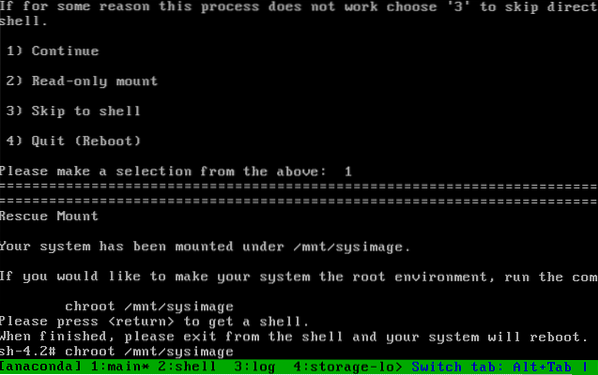
Om uw schijventype te vinden:
ls /dev/sd*Typ voor zeer oude IDE-schijven:
ls /dev/hd*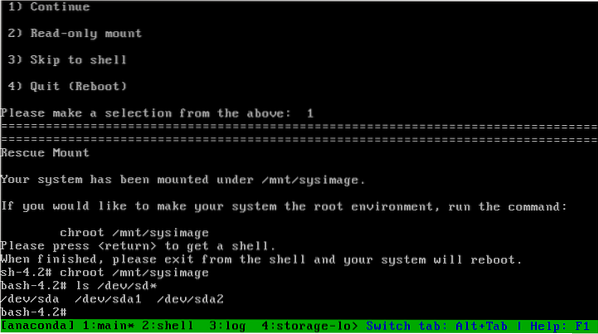
We bevestigen dat er een sda schijf, om grub op die schijf te installeren:
grub2-install /dev/sda
Nu kun je opnieuw opstarten en GRUB zou moeten vragen bij het opstarten
GRUB-reddingsmoduscommando's gebruiken op CentOS
De volgende afbeelding toont het hoofdscherm van Grub op CentOS Linux, voordat u naar de opdrachtprompt gaat, kunt u de huidige configuratie controleren door op te drukken e. Als je opstartproblemen hebt en je ziet een opdrachtprompt, ga dan naar de volgende stap.
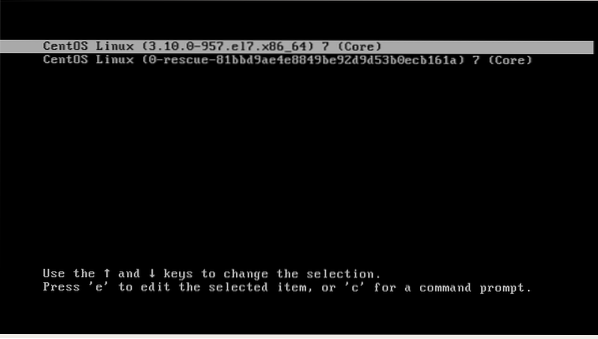
Na het indrukken van e we zien de huidige configuratie, kernel, enz. Als we onze root-toegang verliezen, zoals uitgelegd in de tutorial die aan het begin werd genoemd, moeten we dit bestand als eerste stap bewerken.
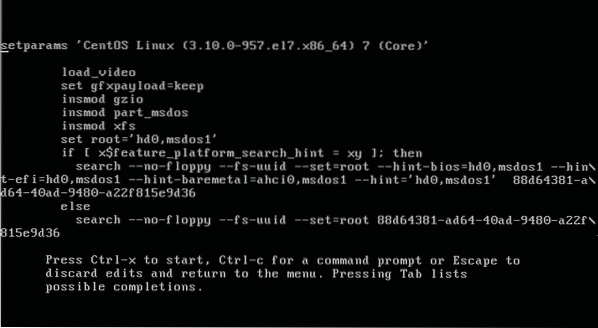
Zoals de opties onderaan het scherm zeggen dat je terug kunt komen met Ontsnappen maar druk op c om toegang te krijgen tot de opdrachtprompt.
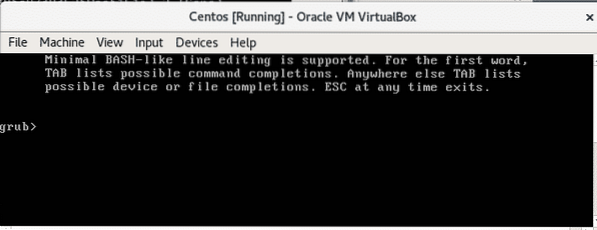
Typ "ls" om de beschikbare apparaten en partities te zien:
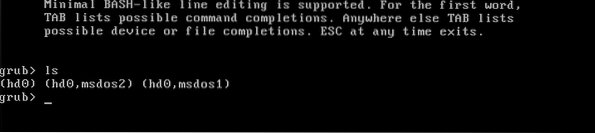
Waar:
Hd0: eerste harde schijf.
msdos = partitietabeltype
Er zijn msdos1 en msdos2 voor elke partitie.In GRUB2 begint het tellen van partities vanaf 1 in tegenstelling tot de vorige versie van GRUB die begon vanaf 0. Uitgebreide partities tellen begint vanaf 5.
Opmerking: MBR ondersteunt maximaal 4 primaire partities in tegenstelling tot GPT.
Om de schijf en partities weer te geven, kunt u ook "stel wortel=(" en druk op de TAB toets twee keer:
stel wortel=(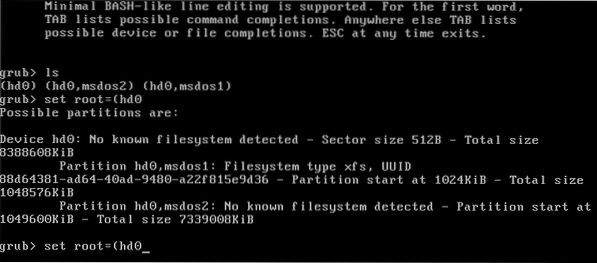
Typ nu:
ls (hd0,msdos1)/

Zoals je ziet behoren de eerste mappen tot ETEN en GRUB2.
Type:
ls (hd0,msdos1)/grub2 
Het bestand eten.cfg is de bestandsconfiguratie van grub gegenereerd wanneer we uitvoeren grub2-mkconfig. Als u het bestand niet kunt vinden eten.cfg maak het draaiend grub2-mkconfig
Typ nu
set root=(hd0,msdos1)linux /boot/vmlinuz root=/dev/sda1

Met wortel instellen we definiëren het hoofdapparaat, hd0,msdos1, met linux we definiëren de kernel, we kunnen de kernel zien met het eerder genoemde commando: ls (hd0,msdos1)/
Laten we nu het pad van Grub definiëren door te typen:
set prefix=(hd0,msdos1)/grub2
Type beëindigen:
initrd (hd0,msdos1)/initramfs-3.10.0-957.el7.x86_64.img
Type opnieuw opstarten:
laars
Nu zou je in staat moeten zijn om op je systeem op te starten.
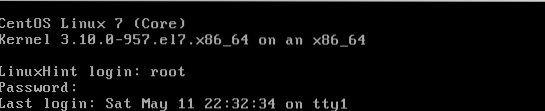
Ik hoop dat deze tutorial je heeft geholpen bij het oplossen van GRUB. Blijf Linux volgen Hint voor meer tutorials en updates over Linux.
 Phenquestions
Phenquestions


