Laten we proberen te rennen ps zonder enige extra parameter gewoon door uit te voeren: ps
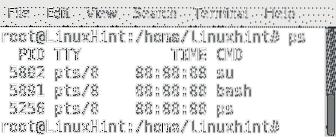
Zoals we kunnen zien hebben we 4 kolommen:
PID: Proces-ID, toont het procesidentificatienummer.
TTY: Identificeert de terminal van waaruit het proces is uitgevoerd.
TIJD: Toont de tijd die de processor in beslag neemt door het programma.
CMD: Toont de opdracht die is gebruikt om het proces te starten.
De standaarduitvoer van ps zonder parameters, zoals u kunt zien, geeft alleen de processen weer die door root worden uitgevoerd.
Als we de processen willen controleren die door elke gebruiker worden uitgevoerd, voer dan het volgende uit:
ps -a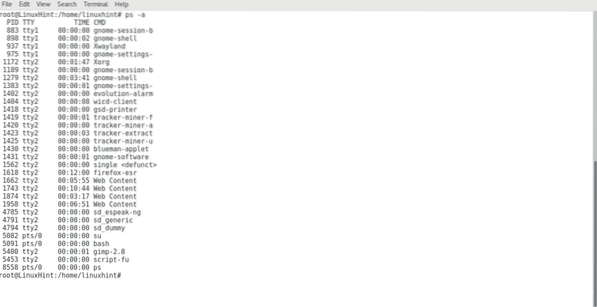
Nu kunnen we de processen zien die door alle gebruikers zijn uitgevoerd. Als we het commando ps gebruiken, voegen we meestal parameters toe zoals -een, -X en -jij.
Terwijl -een geeft een overzicht van processen die door alle gebruikers zijn gestart, -X geeft ook een overzicht van processen die bij het opstarten zijn gestart, zoals daemons, de parameter -jij zal kolommen toevoegen met aanvullende informatie over elk proces:
ps -axu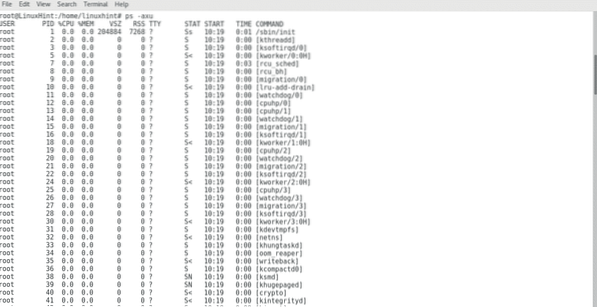
We kunnen nu alle processen zien, uitgevoerd door alle gebruikers, door het systeem zelf en we hebben ook aanvullende informatie over elk proces:
GEBRUIKER: Specificeert de gebruiker die het programma heeft uitgevoerd.
PID: Proces-ID, toont het procesidentificatienummer.
PROCESSOR%: Het processorpercentage dat door het proces wordt gebruikt.
MEME%: Het geheugen % dat door het proces wordt gebruikt.
VSZ: De virtuele grootte in kbytes.
RSS: In tegenstelling tot de virtuele grootte, toont dit het echte geheugen dat door het proces wordt gebruikt.
TTY: Identificeert de terminal van waaruit het proces is uitgevoerd.
STAAT: Toont informatie over de status van het proces, net zoals het prioriteit heeft, door "man ps" uit te voeren, kunt u de betekenis van codes zien see.
BEGIN: Laat zien wanneer het proces is gestart.
TIJD: Toont de tijd die de processor in beslag neemt door het programma.
CMD: Toont de opdracht die is gebruikt om het proces te starten.
Om de processen weer te geven die door een specifieke gebruiker worden uitgevoerd, kunt u het volgende uitvoeren:
ps -U gebruikersnaam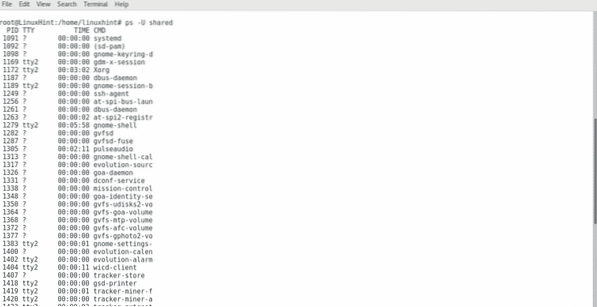
Nadat we begrepen hoe we ps moeten gebruiken om processen te tonen, laten we eens kijken hoe we ze kunnen stoppen.
In Linux is het commando doden is degene die wordt gebruikt om processen te stoppen?. We kunnen rennen”dood PIDNUMBER” om een proces te stoppen:
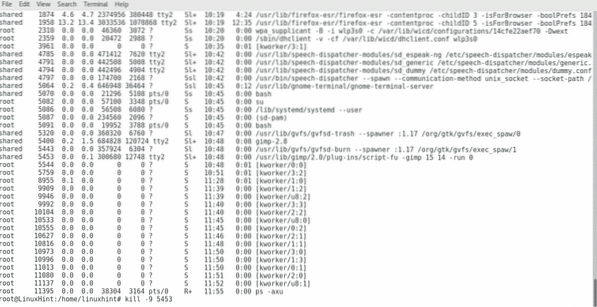 Zoals je kunt zien, heb ik een proces gedood dat door Gimp is gestart, maar als we rennen ps -axu nogmaals, we zullen zien dat Gimp nog steeds actief is:
Zoals je kunt zien, heb ik een proces gedood dat door Gimp is gestart, maar als we rennen ps -axu nogmaals, we zullen zien dat Gimp nog steeds actief is:
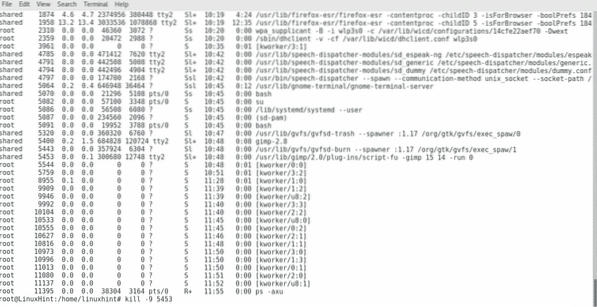
Wat we moeten doen om ervoor te zorgen dat het programma wordt afgesloten, is om alle processen te beëindigen, inclusief bovenliggende processen, we kunnen dit doen door de parameter toe te voegen -9:
kill -9 PIDNUMBER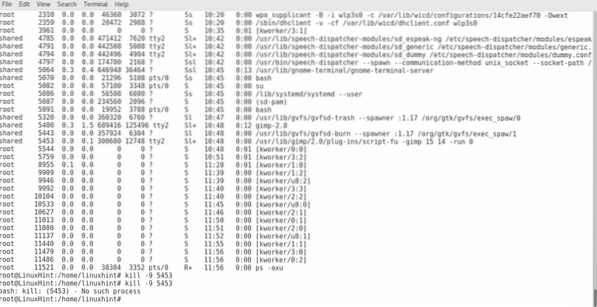
Zoals je kunt zien, is het proces deze keer afgebroken, aangezien ik het twee keer heb geprobeerd te doden en de tweede keer dat het systeem me vertelde dat het proces niet beschikbaar was, kunnen we het uitvoeren ps -axu nogmaals voor de zekerheid:
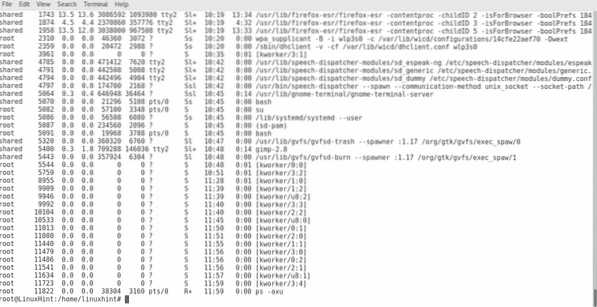
Het commando killall kan worden gebruikt om alle processen die zijn gekoppeld aan de naam van een programma te doden:
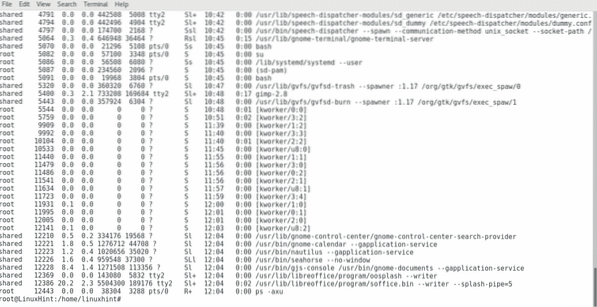
Zoals je kunt zien in de afbeelding hierboven, draait LibreOffice nu, laten we eens kijken wat er gebeurt als ik het uitvoer:
killall soffice.bin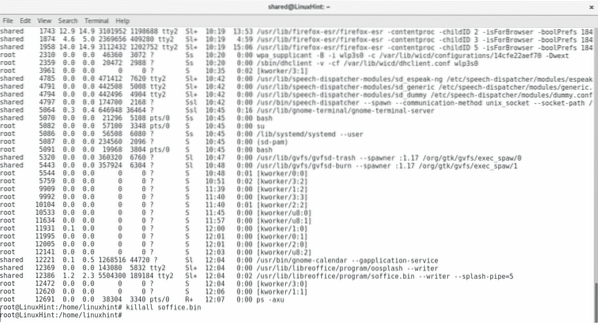
Laten we het controleren ps -axu opnieuw:
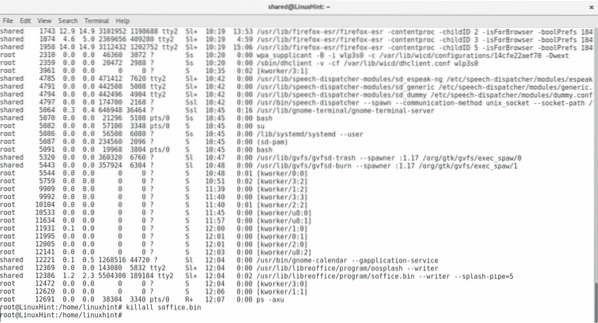
Zoals we kunnen zien, was LibreOffice gesloten.
Ik hoop dat je dit artikel nuttig vond om Linux-processen te beheren. Blijf ons volgen op LinuxHint voor meer tips en updates over Linux.
 Phenquestions
Phenquestions


