Met de Raspberry Pi Camera-module kun je foto's maken en video's opnemen met je Raspberry Pi. De module heeft niet veel stroom nodig om te werken, en de 5V-voeding die je gebruikt om je Raspberry Pi van stroom te voorzien, is voldoende om zowel de cameramodule als de Raspberry Pi te laten werken.
De Raspberry Pi-cameramodule is verkrijgbaar met verschillende cameraresoluties. Momenteel zijn er drie Raspberry Pi-cameramodules beschikbaar: (1) de Cameramodule V2 met een 8-megapixel Sony IMX219 camerasensor, (2) de Pi NoIR-camera V2, die ook een 8-megapixel Sony INX219 camerasensor heeft maar geen infraroodfilter heeft, en (3) de Raspberry Pi hoogwaardige camera, die de 12 . gebruikt.3-megapixel Sony IMX477-sensor.
In dit artikel laten we u zien hoe u de Raspberry Pi-cameramodule aansluit op de Raspberry Pi en hoe u foto's en video's maakt met behulp van de cameramodule. In dit artikel zullen we de Raspberry Pi Camera Module V2 gebruiken, maar de andere cameramodules werken op dezelfde manier.
Om dit artikel te volgen, heb je het volgende nodig:
- een Raspberry Pi 3 of Raspberry Pi 4 met netwerkconnectiviteit;
- een Raspberry Pi-cameramodule;
- een micro-USB (Raspberry Pi 3) of USB Type-C (Raspberry Pi 4) voedingsadapter;
- een 16 GB of 32 GB microSD-kaart met Raspberry Pi OS; en
- een laptop of desktopcomputer voor externe VNC-desktoptoegang of SSH-toegang tot de Raspberry Pi.
OPMERKING: In dit artikel zullen we op afstand verbinding maken met de Raspberry Pi via VNC of SSH met behulp van de headless setup van de Raspberry Pi. Als u geen toegang wilt tot uw Raspberry Pi op afstand via SSH of VNC, moet u een monitor, een toetsenbord en een muis aansluiten op uw Raspberry Pi.
Voor meer informatie over het flashen van de Raspberry Pi OS-afbeelding op een microSD-kaart, raadpleegt u De Raspberry Pi Imager installeren en gebruiken. Als je hulp nodig hebt bij het installeren van Raspberry Pi OS op je Raspberry Pi, lees dan Hoe installeer je Raspberry Pi OS op Raspberry Pi 4. Als je hulp nodig hebt bij de headless setup van Raspberry Pi, ga dan naar Hoe te installeren en configureren Raspberry Pi OS op Raspberry Pi 4 zonder externe monitor.
apparatuur installatie
De Raspberry Pi-camera V2 cameramodulekit wordt geleverd met de documentatie en de cameramodule.
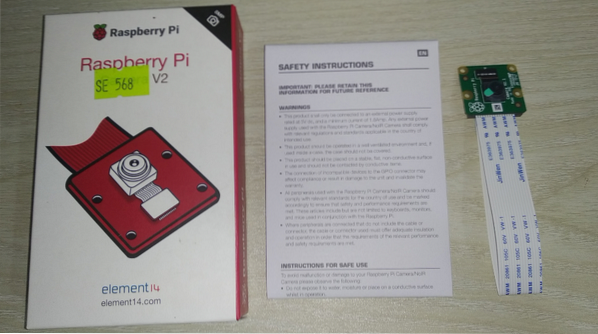
De cameramodule moet in de CAMERA CSI-connector, zoals weergegeven in de afbeelding hieronder:. De Raspberry Pi CAMERA CSI-connector er moet een dunne plastic film aan zijn bevestigd ter bescherming. Verwijder de dunne plastic film van de CAMERA CSI-connector.

Zodra de dunne plastic film is verwijderd van de CAMERA CSI-connector, het zou eruit moeten zien zoals weergegeven in de onderstaande afbeelding.

De CAMERA CSI-connector is standaard vergrendeld. Om de Raspberry Pi-cameramodule aan te sluiten op de CAMERA CSI-connector, je moet het eerst ontgrendelen. Om de . te ontgrendelen CAMERA CSI-connector, trek aan het zwarte gedeelte zoals weergegeven in de onderstaande afbeeldingen, om het op te tillen.

De, de lintkabel van de Raspberry Pi Camera-module moet in de CAMERA CSI-connector.

Steek de lintkabel van de Raspberry Pi-cameramodule in de CAMERA CSI-connector. Zorg ervoor dat de pinnen van de lintkabel naar voren wijzen, zoals weergegeven in de onderstaande afbeelding.

Duw de lintkabel voorzichtig in de CSI-connector. Zorg ervoor dat de pinnen gedeeltelijk zichtbaar zijn, zoals weergegeven in de onderstaande afbeelding image.

Duw de zwarte houder van de CSI-connector naar beneden om de lintkabel op zijn plaats te vergrendelen.

Zodra de lintkabel is vastgemaakt aan de CSI-connector, zou deze eruit moeten zien zoals in de onderstaande afbeelding:.


De cameramodule heeft standaard een dunne plastic film op de lens van de camera bevestigd om de lens te beschermen tegen onopzettelijke schade. Voordat u de camera gebruikt, moet u echter de plastic film verwijderen.

Zodra de dunne plastic film van de camera is verwijderd, zou deze eruit moeten zien zoals in de onderstaande afbeelding:. Nu is de camera klaar om foto's te maken en video's op te nemen.

De Raspberry Pi aanzetten
Zodra de cameramodule is aangesloten op de Raspberry Pi, sluit u de voedingskabel aan op de Raspberry Pi en zet u hem aan.

Raspberry Pi-cameramodule configureren
Om foto's te maken en video's op te nemen met de Raspberry Pi-cameramodule, moet u deze inschakelen vanuit de Raspberry Pi-configuratiesoftware. Start het opdrachtregelprogramma Raspberry Pi Configuration met de volgende opdracht:
$ sudo raspi-config
Selecteer Interface-opties en druk op
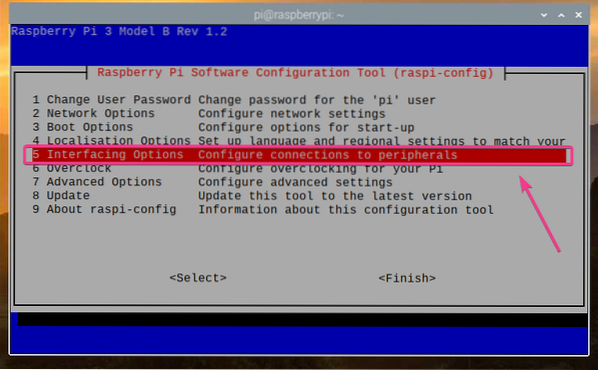
Selecteer Camera en druk op
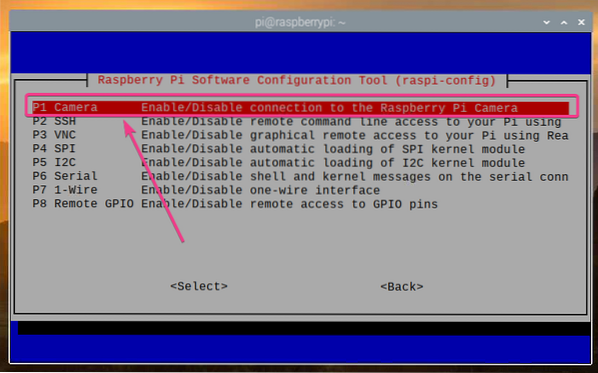
Selecteer
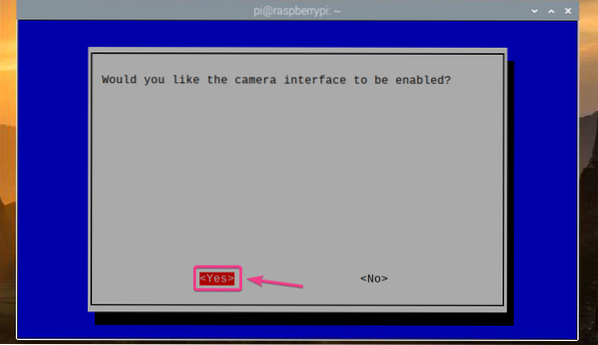
druk op
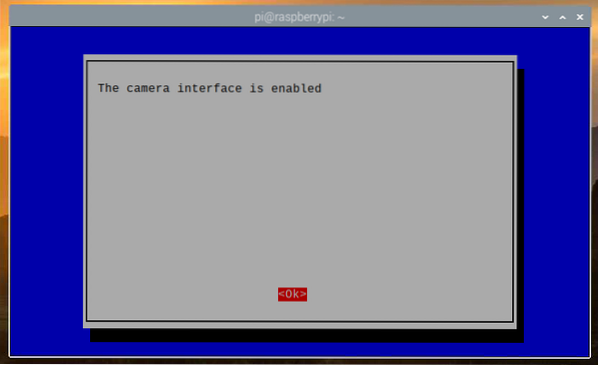
Selecteer
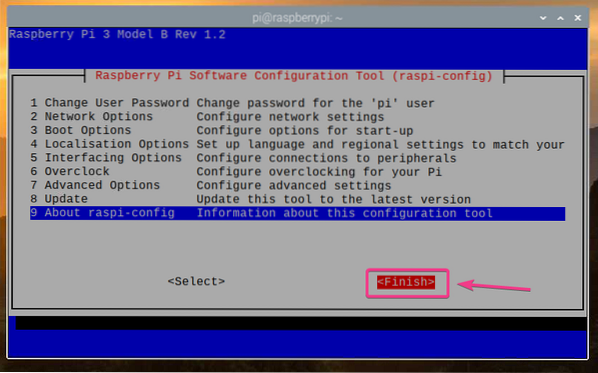
Selecteer
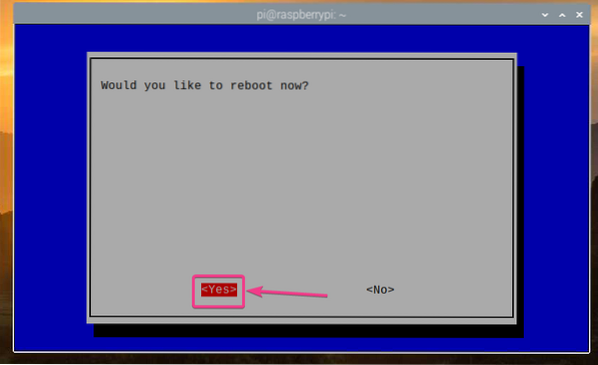
Zodra je Raspberry Pi opstart, moet de Raspberry Pi-cameramodule worden ingeschakeld.
Een projectmap maken Creating
Maak een projectdirectory aan om uw projectbestanden te ordenen ~/werk met het volgende commando:
$ mkdir ~/werk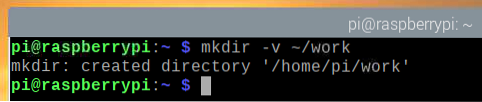
Nadat de projectdirectory is gemaakt, navigeert u als volgt naar de projectdirectory:
$ cd ~/werk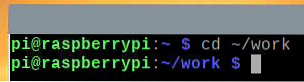
Beelden maken vanaf de opdrachtregel
U kunt afbeeldingen van de Raspberry Pi-camera vastleggen vanaf de opdrachtregel met behulp van de raspist opdrachtregelprogramma. raspist komt voorgeïnstalleerd met Raspberry Pi OS.
Een afbeelding van de Raspberry Pi-camera nemen en opslaan als een nieuw bestand afbeelding1.jpg, voer de volgende opdracht uit:
$ raspistill -o afbeelding1.jpg
Zoals je kunt zien, een nieuw afbeeldingsbestand afbeelding1.jpg Is gemaakt.
$ ls -lh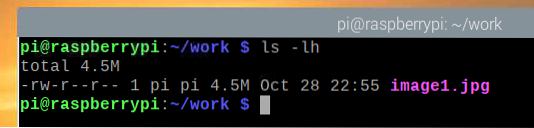
Zoals je kunt zien, heeft de Raspberry Pi Camera-module een afbeelding gemaakt.
De maximaal ondersteunde beeldresolutie voor mijn Raspberry Pi Camera V2 8-megapixelcamera is 3280×2464 pixels.
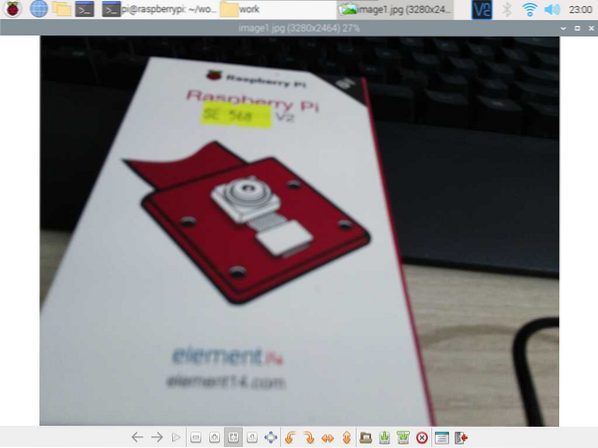
Om een foto te maken met een lagere resolutie (i.e., 1024×768 pixels), voer de volgende opdracht uit:
$ raspistill -w 1024 -h 768 -q 100 -o afbeelding2.jpg
Zoals je kunt zien, is er een nieuwe foto gemaakt.
$ ls -lh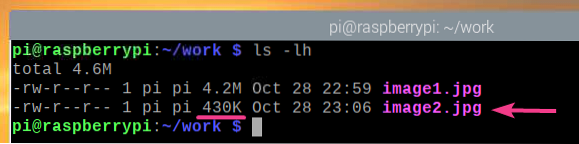
De nieuwe afbeelding heeft een resolutie van 1024×768 pixels.
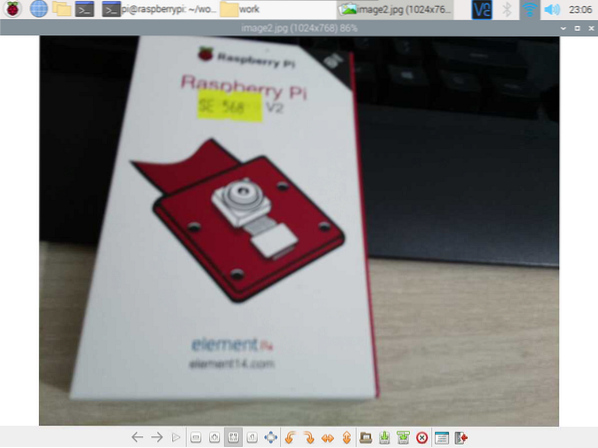
U kunt de afbeelding verticaal spiegelen met de -vf vlag als volgt:
$ raspistill -vf -o afbeelding3.jpg
Zoals je kunt zien, is de afbeelding verticaal omgedraaid.
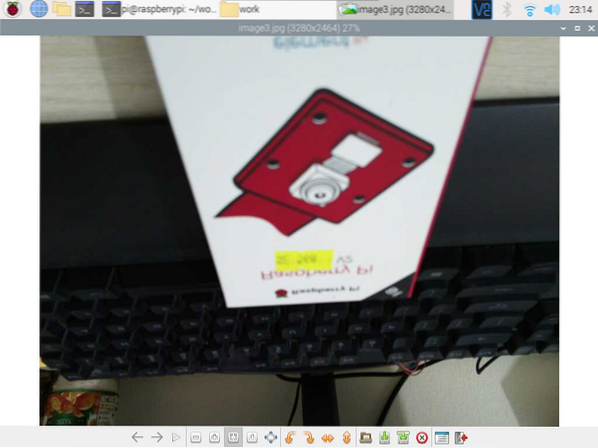
U kunt de afbeelding ook horizontaal spiegelen met de -hf vlag als volgt:
$ raspistill -hf -o afbeelding4.jpg
Zoals je kunt zien, is de afbeelding horizontaal omgedraaid.
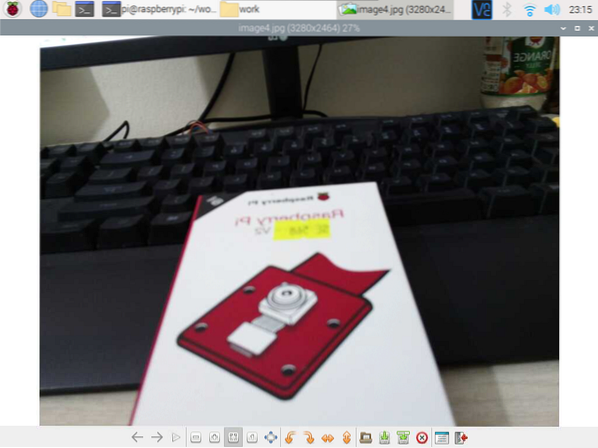
Video's opnemen vanaf de opdrachtregel
U kunt video's opnemen met de Raspberry Pi-camera vanaf de opdrachtregel met behulp van de raspivid opdrachtregelprogramma. raspivid komt voorgeïnstalleerd op het Raspberry Pi OS.
Een video opnemen met de Raspberry Pi-camera en deze opslaan als een nieuw bestand video1.h264, voer de volgende opdracht uit:
$ raspivid -o video1.h264OPMERKING: De naam van het videobestand moet eindigen op .h264 (H264 video-extensie).

Er is een korte videoclip opgenomen en opgeslagen als video1.h264, zoals weergegeven in de onderstaande schermafbeelding.
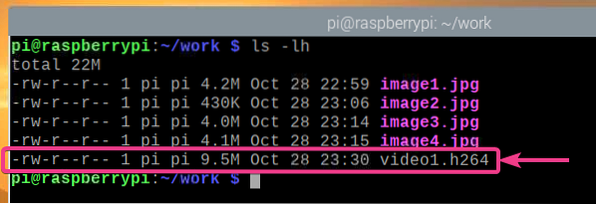
De onderstaande afbeelding toont de video die is opgenomen met de Raspberry Pi Camera-module die wordt afgespeeld.
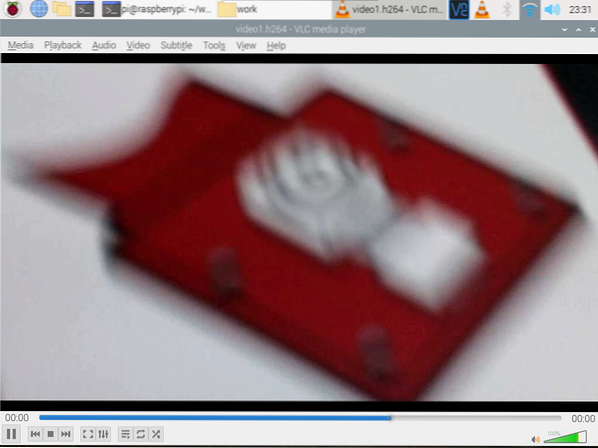
U kunt een video opnemen met een specifieke resolutie (e.g., 1024×768 pixels) als volgt:
$ raspivid -w 1024 -h 768 -o video2.h264
De afbeelding hieronder laat zien dat een nieuwe video met een resolutie van 1024×768 pixels zijn opgenomen.
$ ls -lh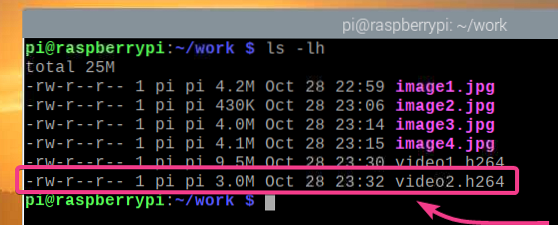
In de onderstaande afbeelding wordt de video met een resolutie van 1024×768 pixels afgespeeld in VLC Media Player.
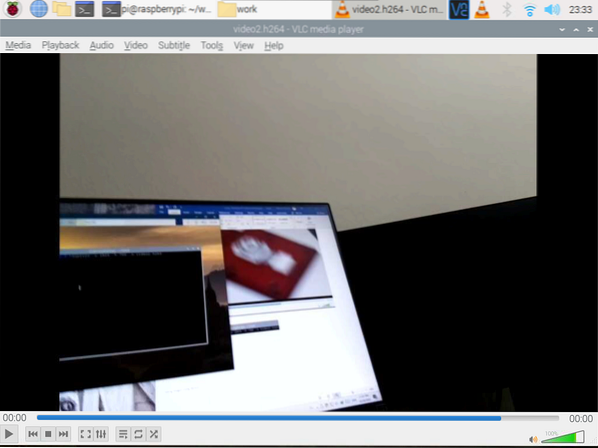
zoals bij de raspist commando in programma, kunt u de -vf en de -hf opties om de opgenomen video respectievelijk verticaal en horizontaal te spiegelen.
Werken met de Raspberry Pi Camera met Python
In dit gedeelte laat ik je zien hoe je foto's maakt en video's opneemt met de Raspberry Pi Camera-module met behulp van de programmeertaal Python. Eerst zullen we foto's maken met de Raspberry Pi Camera-module met Python.
Een Python-script maken ex01.py in de projectdirectory als volgt:
$ nano ex01.py
Typ vervolgens de volgende regels code in de ex01.py het dossier. Als u klaar bent, drukt u op
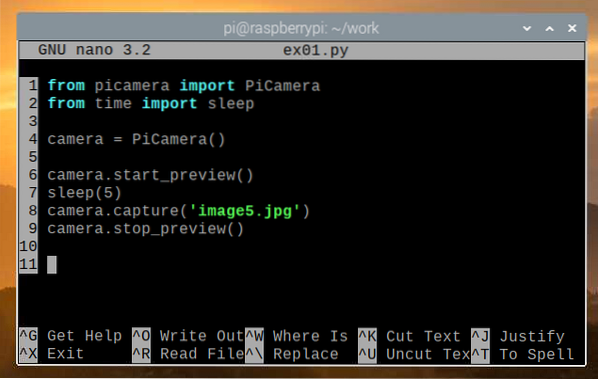
Hier importeert regel 1 de PiCamera module van de picamera bibliotheek, en regel 2 importeert de slaap functie van de tijd bibliotheek. In regel 4, een nieuwe PiCamera object wordt gemaakt en een verwijzing naar het object wordt opgeslagen in de camera variabele.
De camera start_preview() methode wordt gebruikt om een cameravoorbeeldvenster te openen voordat een foto wordt gemaakt. Je kunt het voorbeeldvenster alleen zien als je via een externe monitor met je Raspberry Pi bent verbonden. De slaap() functie wordt gebruikt om 5 seconden te wachten voordat de foto wordt gemaakt. Het voorbeeldvenster wordt gedurende het opgegeven aantal seconden weergegeven. De camera gevangen nemen() methode wordt gebruikt om een foto te maken met de Raspberry Pi-cameramodule en deze op te slaan als de afbeelding5.jpg het dossier. Zodra de afbeelding is gemaakt, is het voorbeeldvenster van de camera niet langer nodig en is de camera stop_preview() methode wordt gebruikt om het voorbeeldvenster van de camera te sluiten.
Voer de ... uit ex01.py Python-script als volgt:
$ python3 ex01.py
Zoals u kunt zien, wordt het cameravoorbeeldvenster weergegeven. Het cameravoorbeeldvenster helpt u de cameramodule correct uit te lijnen tijdens het maken van foto's.
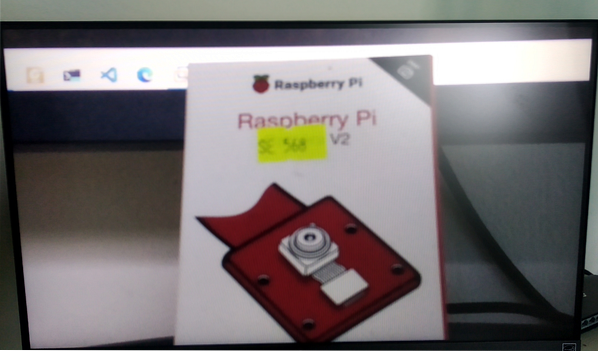
Zoals u kunt zien, is een nieuwe afbeelding opgeslagen als afbeelding5.jpg.
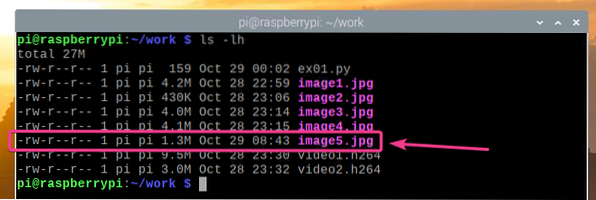
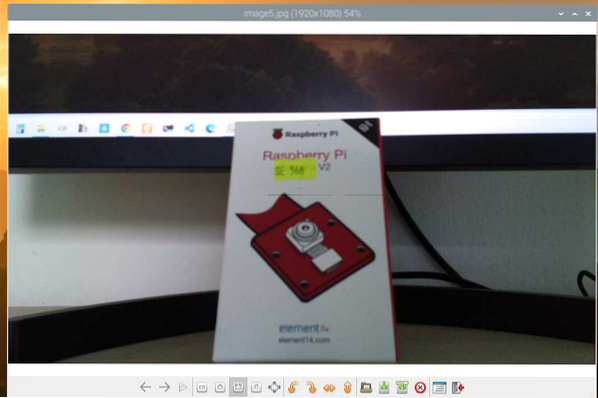
U kunt ook foto's maken met een specifieke resolutie (e.g., 1024×768 pixels) met behulp van een Python-script. Maak hiervoor eerst een nieuw Python-script ex02.py als volgt:
$ nano ex02.py
Typ de volgende regels code in de ex02.py Python-scriptbestand. De code in ex02.py is grotendeels hetzelfde als de code in ex01.py, maar de camera resolutie eigenschap wordt gebruikt in regel 5 om de resolutie in te stellen. druk op
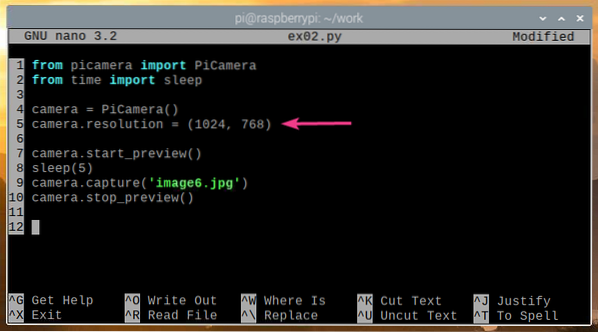
Voer de ... uit ex02.py Python-script als volgt:
$ python3 ex02.py
Het cameravoorbeeldvenster moet worden weergegeven.
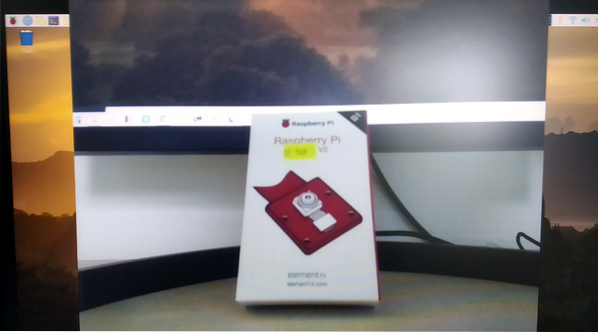
Zoals u kunt zien, is een nieuwe afbeelding met een resolutie van 1024 × 768 pixels gemaakt met behulp van ex02.py.
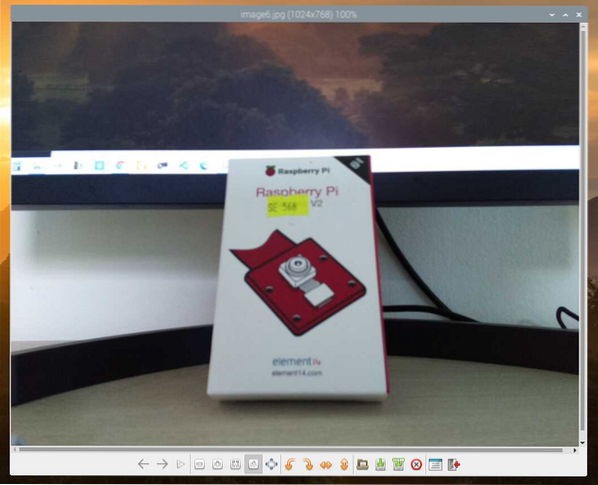
U kunt ook meerdere afbeeldingen vastleggen met de programmeertaal Python. Maak hiervoor een Python-scriptbestand met de naam script ex03.py in de projectdirectory als volgt:
$ nano ex03.py
Typ de volgende regels code in de ex03.py Python-scriptbestand. Als u klaar bent, drukt u op
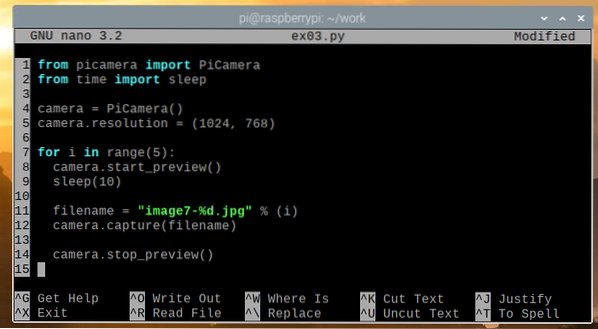
De code is grotendeels dezelfde als die in de ex02.py Python-script, maar de code die wordt gebruikt om de afbeelding vast te leggen, bevindt zich in a voor lus. De voor lus wordt in dit voorbeeld 5 keer uitgevoerd en er is een vertraging van 10 seconden voordat een afbeelding wordt vastgelegd. daarom, ex03.py maakt 5 foto's met tussenpozen van 10 seconden.
Voer de ... uit ex03.py Python-script als volgt:
$ python3 ex03.py
Zoals je kunt zien, ex03.py nam 5 foto's met de Raspberry Pi Camera-module.
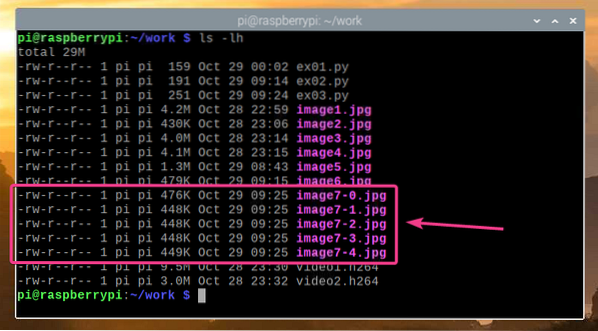
Je kunt ook video's opnemen met je Raspberry Pi Camera met behulp van de programmeertaal Python. Maak hiervoor een nieuw Python-script ex04.py als volgt:
$ nano ex04.py
Typ de volgende regels code in de ex04.py Python-script. Als u klaar bent, drukt u op
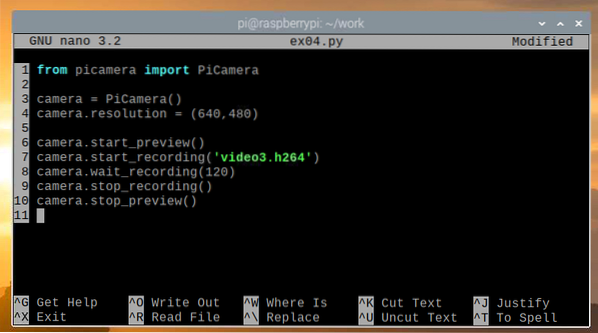
Hier, regel 1 importeert PiCamera van de picamera bibliotheek, regel 3 initialiseert de PiCamera, en regel 4 stelt de cameraresolutie in op 640×480 pixels. Lijn 6 start het cameravoorbeeld zodat u kunt zien wat de Raspberry Pi Camera-module aan het opnemen is, en regel 7 start de opname en slaat de opname op in video3.h264. Onthoud dat de bestandsnaam moet eindigen met .h264 uitbreiding.
Lijn 8 wordt gebruikt om de video 120 seconden op te nemen., en lijn 9 wordt gebruikt om de opname te stoppen. Zodra de opname is voltooid, wordt regel 10 gebruikt om het cameravoorbeeld te stoppen, omdat we het niet langer nodig hebben.
Voer de ... uit ex04.py Python-script als volgt:
$ python3 ex04.py
Zoals je kunt zien, is de video opgenomen en opgeslagen in het bestand video3.h264.
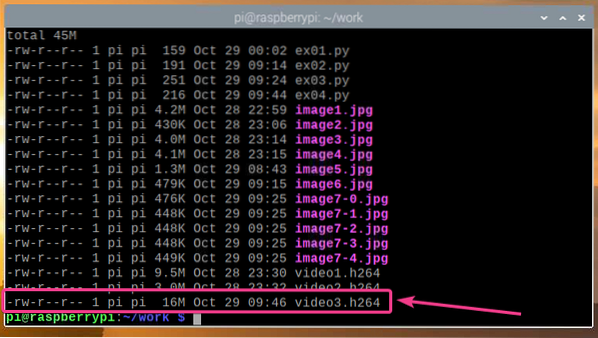
Zoals je kunt zien, wordt de opgenomen video afgespeeld.
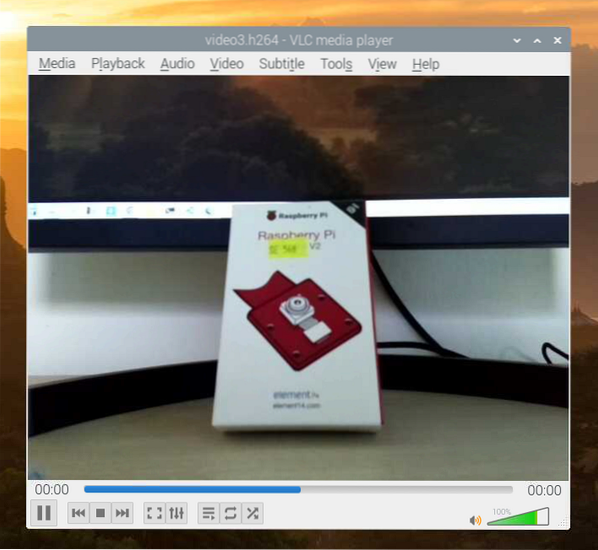
H264-videobestanden converteren naar MP4
Standaard worden de video's die zijn opgenomen door de Raspberry Pi Camera-module opgeslagen in H264-indeling. Het meest gebruikte formaat is echter het MP4-formaat. In dit gedeelte laten we u zien hoe u een H264-video converteert naar MP4-videoformaat op Raspberry Pi OS met behulp van de gpac opdrachtregelprogramma. Dit programma is niet vooraf geïnstalleerd op het Raspberry Pi OS, maar het is beschikbaar in de officiële pakketrepository van het Raspberry Pi OS.
Werk eerst de cache van de APT-pakketrepository bij met de volgende opdracht:
$ sudo apt-update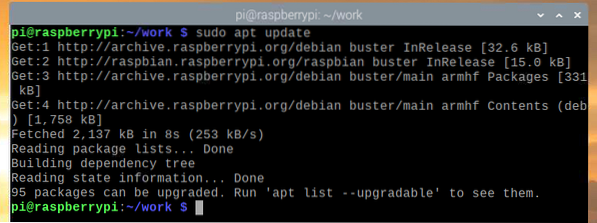
Installeren gpac, voer de volgende opdracht uit:
$ sudo apt install gpac
Om de installatie te bevestigen, drukt u op Y en druk vervolgens op
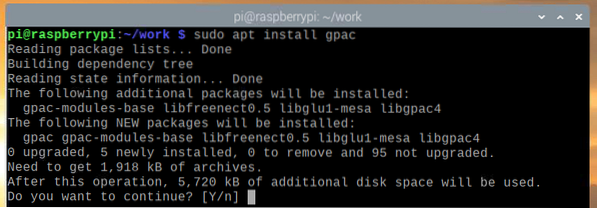
Nu, gpac moet worden geïnstalleerd.
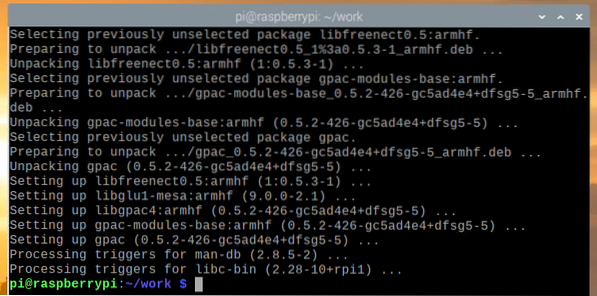
om een te converteren video3.h264 bestand naar MP4, voer de volgende opdracht uit:
$ MP4BOX -video toevoegen3.h264-video3.mp4
De H264-video wordt geconverteerd naar MP4-indeling.

Op dit moment is de video geconverteerd naar MP4.

Inmiddels zou er een nieuw MP4-bestand in de projectdirectory moeten zijn gemaakt, zoals weergegeven in de onderstaande schermafbeelding.
$ ls -lh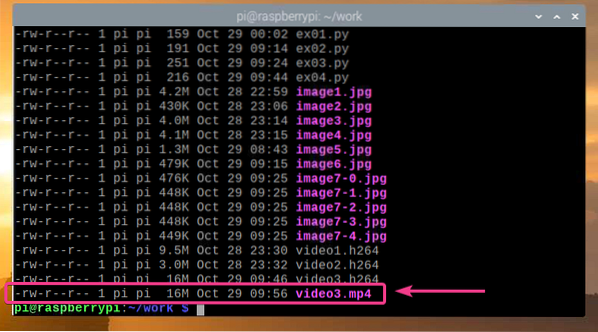
Zoals u kunt zien, wordt het geconverteerde MP4-bestand afgespeeld op de VLC Media Player.
Conclusie
In dit artikel hebben we je laten zien hoe je de Raspberry Pi-cameramodule aansluit op de Raspberry Pi en hoe je foto's en video's maakt vanaf de opdrachtregel met behulp van de Raspberry Pi-cameramodule en de programmeertaal Python.
 Phenquestions
Phenquestions


