Er zijn ook softwaretoepassingen ontwikkeld om gebruikers externe toegang te bieden tot andere apparaten, waaronder computers met Windows, Linux of macOS, of mobiele Android-telefoons.
Eén zo'n tool is KDE Connect, een op Linux gebaseerde applicatie waarmee gebruikers niet alleen hun bestanden tussen verschillende apparaten kunnen delen, maar er ook volledige controle op afstand over kunnen krijgen.
Dit artikel zal KDE Connect in detail bekijken en de belangrijkste functies bespreken die deze applicatie zijn gebruikers biedt.
Wat is KDE Connect?
KDE Connect is een tool waarmee gebruikers hun Linux-systemen kunnen verbinden met andere apparaten, dit kan een ander systeem zijn met Windows, macOS, Linux of Android. KDE Connect is een handig hulpmiddel dat is ontwikkeld door de mensen die bij KDE werken en dat gemakkelijk communicatie tussen veel verschillende soorten apparaten mogelijk maakt.
De beste functies die deze applicatie biedt, zijn onder meer het ontvangen van telefoonmeldingen op uw bureaublad waarop u kunt antwoorden; uw bureaublad bedienen door uw telefoon als afstandsbediening te laten fungeren; bestanden delen tussen de aangesloten apparaten; en zelfs je telefoon vinden door hem te laten overgaan.
KDE Connect voert al deze functies uit met behoud van een veilig protocol op het netwerk, zodat er geen privacyproblemen ontstaan. De kers op de taart is dat deze applicatie volledig gratis en open-source is. Het is een hele prestatie om al deze functies in een enkele applicatie te integreren en maakt het een uitstekende applicatie om te gebruiken.
KDE Connect instellen
Om KDE Connect te gebruiken, moet u het eerst instellen op zowel uw Linux systeem en uw Android mobiele telefoon. Laten we eens kijken naar de stappen om dit te doen:
KDE Connect installeren op uw Linux-systeem
Eerst moet u KDE Connect op ons systeem installeren. U kunt KDE Connect als een pakket vinden in de officiële repository van uw Linux-systeem. In Ubuntu wordt deze app ondersteund door zijn officiële repository, dus je kunt KDE Connect installeren met de opdracht apt.
Voordat u KDE Connect installeert, moet de apt-cache van uw systeem worden bijgewerkt, zodat er later in het installatieproces geen problemen optreden. Open hiervoor de terminal via de snelkoppeling Ctrl + Alt + T of vanuit het Ubuntu-streepje en voer de volgende opdracht in de terminal in:
$ sudo apt-get updateVoer vervolgens de volgende opdracht in de terminal in om KDE Connect te installeren:
$ sudo apt install kdeconnectKDE Connect installeren op uw Android-telefoon
Om uw telefoon met uw Linux-systeem te verbinden, moet u ook de KDE Connect-toepassing op dit apparaat installeren. KDE Connect is te vinden in zowel de: Google Play Store en F-Droid, zodat u de applicatie vanaf een van deze locaties kunt installeren. De volgende afbeelding toont de applicatie in de Play Store:

KDE Connect instellen
Om KDE Connect te gebruiken, opent u de applicatie op zowel uw Linux-systeem als uw Android-apparaat. U zult de namen zien van de apparaten waarop KDE Connect is geïnstalleerd en actief is:
Android:


Linux:
Wanneer u op een van deze items klikt, zal de applicatie u vragen of u uw apparaat met de andere wilt koppelen. Klik op een van hen.
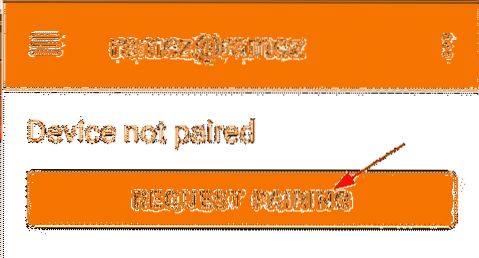
Nadat u de apparaten hebt aangevraagd om te koppelen, vraagt het apparaat waarop u zich bevindt of u de koppeling wilt accepteren. Klik Aanvaarden om de twee apparaten te koppelen.
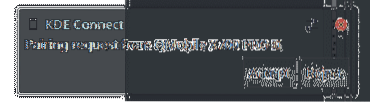
Zodra dit is gebeurd, moeten uw twee apparaten worden gekoppeld.
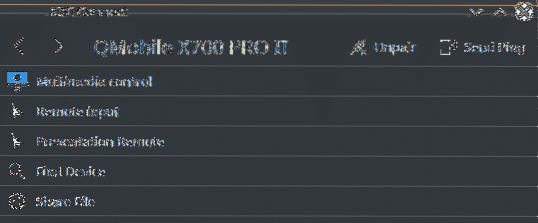
Linux:
Android:
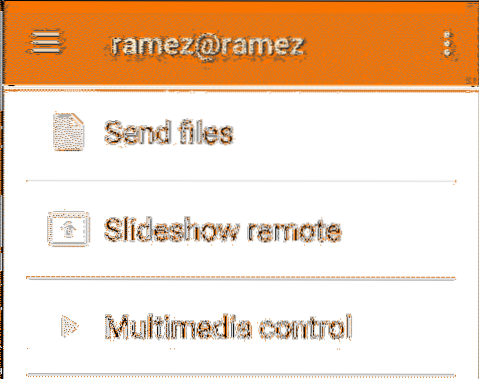
Kenmerken van KDE Connect
Enkele andere functies die KDE Connect biedt, zijn de volgende:

Zoals te zien is in de bovenstaande afbeelding, is een van de beste functies die KDE Connect biedt, het delen van bestanden van het ene apparaat naar het andere. Je kunt met deze applicatie eenvoudig bestanden van je Linux-systeem naar je Android-telefoon sturen en vice versa.
Om een bestand van uw Linux-systeem naar uw Android-telefoon over te brengen, sleept u uw bestand naar de geminimaliseerde melding van KDE Connect of klikt u op de Deel bestand selectie, die een venster opent van waaruit u het bestand kunt selecteren dat u wilt overbrengen.
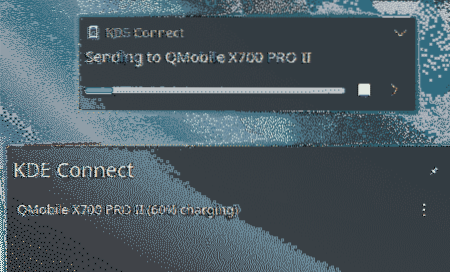
Met KDE Connect kunnen gebruikers ook uw Android-telefoon gebruiken om als muis te fungeren en uw Linux-systeem te besturen. Open hiervoor de Externe ingang sectie, en voilà! Je Android-telefoon fungeert nu als muis. Je kunt zelfs je telefoon gebruiken om tekst in je Linux-systemen in te voeren, zoals een toetsenbord.
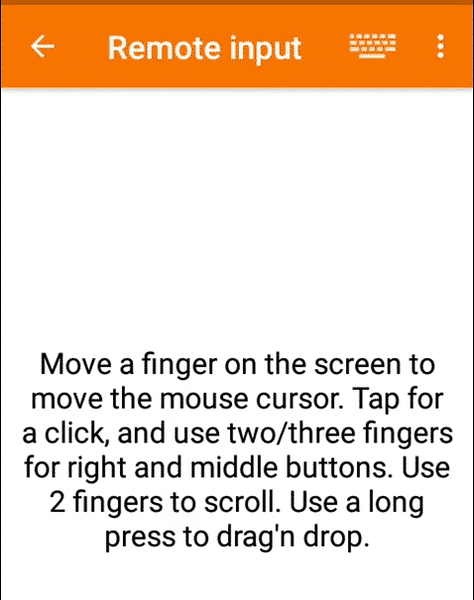
Een andere geweldige functie die samen met KDE Connect wordt geleverd, is de mogelijkheid om u op de hoogte te stellen van eventuele meldingen die van uw telefoon kunnen komen. Als je je telefoon ergens laat liggen of aan het opladen bent, hoef je je geen zorgen te maken, omdat je alle meldingen rechtstreeks op je Linux-systeem kunt ontvangen. U hoeft alleen KDE Connect toe te staan om meldingen op uw Android-telefoon toe te staan.
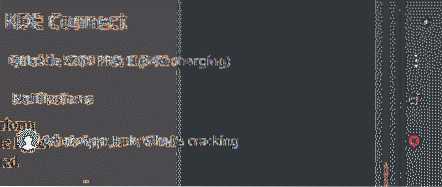
U kunt zelfs op deze berichten reageren, zoals aangegeven door de onderstaande afbeelding:

Een andere bijzonder handige functie die bij KDE wordt geleverd, is dat het uw telefoon gemakkelijk kan vinden als deze ergens kwijt is geraakt. Hiervoor hoeft je telefoon alleen maar verbonden te zijn met hetzelfde wifi-netwerk als je Linux-systeem. Open hiervoor KDE Connect en klik op Bel mijn telefoon.
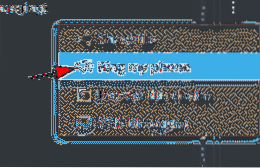
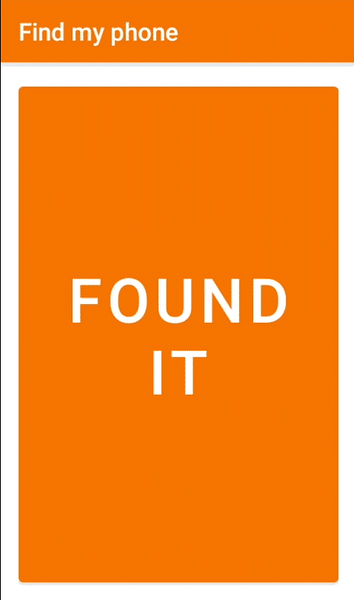
Uw Android-telefoon blijft rinkelen totdat u op de klikt GEVONDEN tekst die op je telefoon verschijnt.
Waarom KDE Connect gebruiken??
KDE Connect is een van de beste projecten ontwikkeld door de KDE-gemeenschap. Deze applicatie is een krachtig hulpmiddel, met zoveel functies erin geïntegreerd. Nog verbazingwekkender is het feit dat KDE Connect volledig gratis te gebruiken is. Deze app is een tool die je echt versteld doet staan.
 Phenquestions
Phenquestions


