Hoe vaak ben je niet onderbroken door Windows 10-updates terwijl je bezig was met iets belangrijks?? Ik weet zeker dat het aantal hoog is geweest sinds de tijd dat Microsoft besloot om de automatische updatefunctie in Windows 10 te brengen. Het maakt niet uit wat u doet, maar het is waar dat Windows-updates vaak erg vervelend kunnen zijn, omdat ze automatisch gebeuren zonder uw toestemming of medeweten.
Je denkt misschien aan het uitschakelen van de automatische updates op je Windows 10-pc, maar laat me je vertellen dat het niet zo eenvoudig is. In vergelijking met andere Windows-versies biedt Windows 10 minder UI-controle over het updatemechanisme. U zult geen optie vinden om Windows Updates uit te schakelen via het Configuratiescherm of Instellingen. Omdat Microsoft Windows 10 als een service verkoopt, controleert het automatisch op updates en installeert het, of je het nu leuk vindt of niet. Om automatische updates uit te schakelen, moet u de Services Manager openen, de service zoeken en de opstartparameter en -status wijzigen. U moet ook de . uitschakelen Windows Update Medic-service - maar dit is niet gemakkelijk en dat is waar Windows Update-blokkering kan jou helpen.
Door Windows Update Blocker te gebruiken, kunt u Automatische updates op uw Windows 10-pc volledig uitschakelen of inschakelen, met slechts een klik op de knop. Met deze freeware-tool kunt u de updateservice efficiënter beheren, zodat u naadloos kunt werken.
Windows Update-blokkering
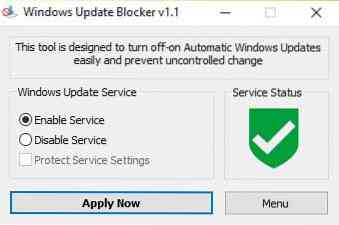
Met Windows Update Blocker kunt u Windows 10-updates beheren en kunt u Windows Update Medic Service (WaaSMedicSVC) ook in Windows 10 uitschakelen. Deze tool is volledig draagbaar. Het enige wat u hoeft te doen is het zip-bestand van minder dan 800 KB te downloaden, het uit te pakken en de tool te gebruiken.
De gebruikersinterface is eenvoudig te gebruiken en vereist geen vervelend begrip. Zoals u hierboven kunt zien, heeft de gebruikersinterface 2 keuzerondjes waarmee u de Windows Update-service naar "Service inschakelen” of “Service uitschakelen” of u kunt selecteren Bescherm de service-instellingen van het systeem.
De Nu toepassen knop voert uw selectie uit terwijl Menu tabblad biedt gemakkelijke toegang tot de eigen update-instellingen van Windows en geeft details over de opdrachtregelinterface van Windows Update Blockerer.
Nadat u de applicatie hebt gedownload, brengt u het zipbestand over naar de gewenste locatie op uw pc en unzip het.

Start de tool door op het applicatiepictogram te klikken zoals aangegeven door de zwarte pijl in de bovenstaande schermafbeelding.
Door op de te klikken Menu knop, ziet u de volgende opties om uit te kiezen, laten we de functies van enkele van de handige bekijken,

- Update-opties - Als u op deze knop klikt, wordt de standaard Windows-updatepagina geopend.
- Windows-services - Als u op deze knop klikt, wordt de Service (lokale) console geopend
- Opdrachtregelinfo - Als u op deze knop klikt, wordt de informatie over de opdrachtregels geopend. De tool ondersteunt de opdrachtregelopties om Windows Update Blocker-taken te automatiseren.
- Talen - Als u op deze knop klikt, worden de taalopties geopend waaruit u kunt kiezen.
Hoe Windows Update Medic Service uit te schakelen
Als u probeert uit te schakelen Windows Update Medic-service via de Services Manager krijgt u een Toegang is geweigerd bericht. Met Windows Update Blocker kunt u deze of elke service van Windows Update blokkeren door ze toe te voegen aan Wub.ini het dossier. Je moet eerst Wub . bewerken.ini-bestand en voeg de gewenste servicenaam toe onder de regel "dosvc = 2,4"”.
Als u bijvoorbeeld wilt blokkeren Windows Update Medic-service, open vervolgens Windows Services Manager en zoek het eerst.

Open nu de Service en kopieer de naam zoals hieronder weergegeven:. Het is WaaSMedicSVC.

Open de Wub.ini-bestand en plak de servicenaam onder de regel dosvc=2,4.

Open Windows Update Blocker en klik op de “Nu toepassen” knop.
Wat te doen om recent toegevoegde service te verwijderen
Om recent toegevoegde services te verwijderen, opent u gewoon Windows Update Blocker en selecteert u Service-optie inschakelen en gebruikt u de knop Nu toepassen. Verwijder vervolgens uw gewenste servicelijn uit de Wub.ini-bestand. U kunt er nu voor kiezen om service- en Protect service-instellingen uit te schakelen.
Windows Update Blocker downloaden
Windows Update Blocker doet precies wat het wordt genoemd - dat wil zeggen. het blokkeert automatische Windows-updates. Het is eenvoudig en gemakkelijk te gebruiken en laat u langdurige procedures omzeilen bij het uitschakelen van automatische updates. U kunt Windows Update Blocker downloaden van sordum.org.
Als standaardpraktijk moet u altijd onthouden dat automatische updates beveiligingspatches en virusdefinities kunnen bevatten, dus als u deze uitschakelt, kunt u ze missen. Daarom moet u Windows Update Blocker altijd met de grootste zorg gebruiken.
Er zijn meer gratis tools om Windows 10-updates te blokkeren die hier worden vermeld.

 Phenquestions
Phenquestions


