Binnen een dag of twee na aanschaf van een nieuwe Windows 8.1 Dell Inspiron 15 7537 laptop, ik begon deze foutmelding te krijgen, elke tegel die ik mijn laptop startte:
Het lijkt erop dat Intel Rapid Start-technologie niet is ingeschakeld op uw systeem
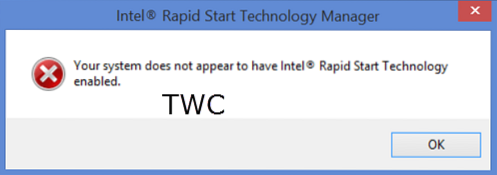
Het enige dat ik had gedaan, was de meegeleverde beveiligingssoftware verwijderen en een van mijn keuze installeren en de C-schijf in C- en D-schijven verdelen. Ik heb geen idee waarom deze fout begon op te duiken, maar het was behoorlijk frustrerend om dit berichtvenster elke keer te zien als ik mijn laptop opstartte. Er werden geen andere problemen veroorzaakt, maar dit was al irritant genoeg.
Als je deze foutmelding krijgt, zijn hier een paar dingen die je misschien wilt weten of uitproberen, en kijken of dit helpt om het probleem op te lossen
Intel Rapid Start-technologie is Intel's eigen programma en heeft niets te maken met Microsoft Windows. Deze technologie zorgt er naar verwachting voor dat uw systeem zelfs vanuit de diepste slaap sneller aan de slag gaat, waardoor u tijd en stroomverbruik bespaart.
1] Je zou het pictogram in je taakbalk moeten kunnen zien. Beweeg over de pictogrammen tot je het ziet you Intel Rapid Start Technology Manager. Klik op de applicatie openen. Controleer hier of alle vereiste instellingen zijn ingeschakeld. Bij twijfel kunt u de standaardinstellingen herstellen settings. Controleer met name of de status voor Intel Rapid Start-technologie Aan is, zorg ervoor dat de Timer is ingesteld op Aan en dat de schuifbalk op positie 0 staat. Dit zorgt ervoor dat het systeem onmiddellijk Intel Rapid Start-technologie gaat gebruiken zodra het systeem in de slaapstand (S3) wordt gezet. Start uw laptop opnieuw op en kijk of het heeft geholpen.
2] Open de Taakbeheer en klik op het tabblad Startups. Kijk of er Intel-vermeldingen zijn uitgeschakeld. Specifiek kijken of .exe is ingeschakeld. Start uw laptop opnieuw op en kijk of het heeft geholpen.
Het belangrijkste uitvoerbare bestand van Intel Rapid Start Technology bevindt zich op:
C:\Program Files (x86)\Intel\irstrt
3] Openen Dienstenmanager door te typen Diensten.msc in het vak Uitvoeren en druk op Enter. Controleer of de Intel Rapid Start-services is gestart en is ingesteld op Automatisch. Start uw laptop opnieuw op en kijk of het heeft geholpen.
4] Voer de . in BIOS. Om dit op mijn Dell-laptop te doen, startte ik mijn laptop opnieuw op en bleef de F2-toets ingedrukt houden. U zult zien dat de machine niet opstart in Windows, maar in de BIOS-instellingen.
Wees hier voorzichtig, want als u een verkeerde wijziging aanbrengt, kan uw systeem niet meer opstarten. Dus als u niet zeker weet of u met BIOS-instellingen te maken krijgt, kunt u deze suggestie het beste niet proberen.
Controleer in de BIOS-instellingen of SATA-bewerkingen, onder het tabblad Geavanceerd is ingesteld op Intel Smart Response-technologie.

Zorg er ook voor dat Intel (R) Rapid Start-technologie is ingesteld op Ingeschakeld.
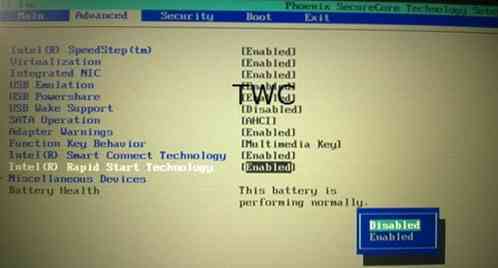
Druk op F10 om de wijzigingen op te slaan en uw laptop opnieuw op te starten.
Dit was voor een Dell laptop. Dingen misschien een beetje anders voor Lenovo, HP of andere laptops.
5] Het zou uw probleem moeten oplossen. Als dit niet het geval is, brengt u uw laptop naar een Dell-servicecentrum en vraag hem om het te repareren.
6] Nou, als niets helpt, is er altijd deze optie om: verwijder Intel Rapid Start Technology. Zoals ik al zei, het maakt geen deel uit van Windows en je zult niet echt iets verliezen als je het verwijdert.
Om het te verwijderen, opent u het Configuratiescherm. U ziet de vermelding Intel (R) Rapid Start Technology.
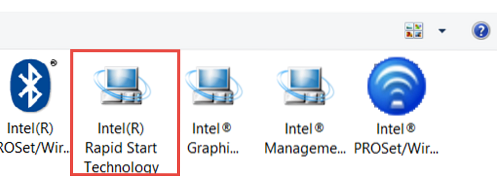
Dubbelklik erop om het verwijderingsproces te starten.
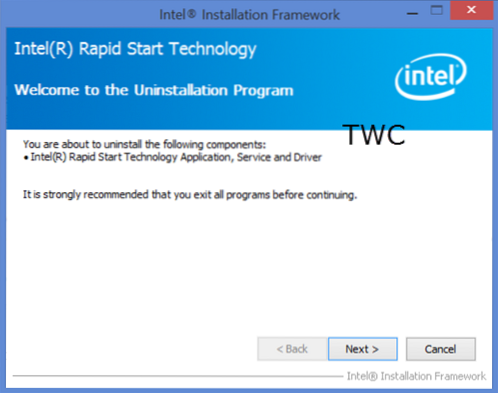
Zodra het verwijderen is voltooid, kunt u uw laptop opnieuw opstarten.
Je zult dit berichtvenster zeker niet zien.
Als je nog andere ideeën hebt, deel deze dan hieronder in de comments.
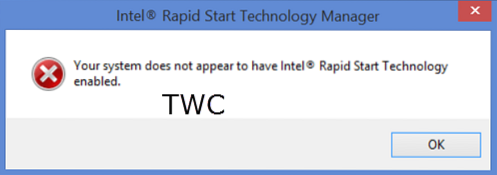
 Phenquestions
Phenquestions


